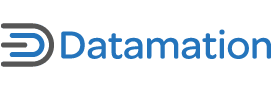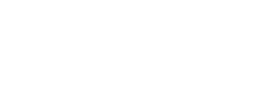Over the years, I’ve spent the bulk of my time with the Linux desktop using either GNOME or KDE. Both environments have grown over the years and each desktop has continued to expand its current user base.
The sleeper desktop environment – which I didn’t even considered years ago – has been XFCE. I’ve found that XFCE offers more robustness than say, LXDE, which lacks much of XFCE’s polish in its default configuration. XFCE provides all the benefits one may have enjoyed in GNOME 2, but with a lightweight experience that makes it a hit on older computers.
MATE isn’t a lightweight desktop
Before going further with comparing XFCE to GNOME 3 and KDE, I’d be doing this article a disservice by not touching on the MATE desktop as an option. Mate is considered to be the next incarnation of the GNOME 2 desktop, but it isn’t marketed to be a fast, lightweight desktop. Instead, its goal is to be a comfortable, traditional desktop environment where users will feel right at home in using it.
By contrast, XFCE comes with a completely different goal set. XFCE offers users a lightweight, yet still visually appealing desktop experience. So to anyone who points out that MATE is also a “lightweight” desktop, it’s not really targeting the lightweight desktop crowd. Regardless, both options can be dressed up to look quite attractive, with the right theme installed.
Theming the desktop
Upon a fresh installation, XFCE is arguably boring, and lacks any specific visual attractiveness to it. Don’t get me wrong, it’s still a good-looking desktop, but it tends to be rather vanilla in the eyes of most people new to this desktop environment.
Luckily installing a new theme to XFCE is a reasonably easy process. Simply find the XFCE theme that appeals to you, then extract the theme to the right directory. From here, XFCE comes with a great tool under Appearance to help you select the theme easily from a GUI. No other tools are required, and if you follow the directions linked above, it’s quite simple for anyone who cares to try.
On the GNOME desktop, you would follow a similar approach. The key difference here is you must download and install the GNOME Tweak Tool first. Not a huge barrier by any means, but it’s a valid oversight when you consider XFCE doesn’t require a tweak tool to install and activate new desktop themes.
Under GNOME, after installing the Tweak tool described above, go ahead and make sure you have the User Themes extension installed. Like XFCE, you’ll want to find and download the theme that most appeals to you personally. Now revisit the GNOME Tweak tool, clicking on Appearance option on the left side of the Tweak tool.
Next, look at the bottom of the page and then click on the file browse button to the right of Shell Theme. Browse to the zipped folder, click open. If the process was successful, you’ll see an alert telling you it was installed without any problems. From here, simply use the pull down menu to select the theme you want to use. Like XFCE, the theme activation process is easy enough, however the need to download a non-included application to use a new theme leaves a lot to be desired.
Finally, there’s the process of theming the KDE desktop. Like XFCE, there’s no need to install extra tools to make it work. Quite frankly, this is one area where I feel XFCE has to give the win to KDE. Not only is installing themes in KDE accomplished entirely within the GUI, it’s even possible to click on the “Get new themes” button and you can locate, view and install new themes automatically!
It should be noted however, that KDE is a more robust desktop environment than XFCE. Therefore, it’s reasonable to see why the extra functionality might be missing from a desktop designed to be minimalist. Still, I must give KDE props for this awesome functionality.
Desktop navigation
XFCE offers painfully obvious navigation out of the box. Straight away, anyone who is used to a traditional Windows or GNOME 2/MATE desktop experience is going to be able to navigate around a new XFCE installation without any help. Adding applets to the panel is very obvious. As is locating installed applications, again, just use the launcher and click on the application desired.
With the exception of MATE and LXDE, no other desktop makes navigation this simple. What’s even better is the fact that the control panel is very simple to use, which is a huge benefit to anyone new to the desktop environment.
If you prefer the older methods of using your desktop, GNOME isn’t for you. With hot corners and no minimize button (by default), plus the different application layout method, it will take most newcomers some getting used to.
If you’re coming from a Windows environment, you’re going to be put off by the inability to simply add applets to the top of your workspace with a mere right-click. Instead, this is handled by extensions. Granted, installing extensions in GNOME is brain-dead easy thanks to the simple to use on/off toggle switches located on the GNOME extensions page. Sadly, one must know to actually visit this page to enjoy this functionality.
On the plus side, GNOME shares its desire to provide a straight forward, easy to use control panel. This may not be a big deal to all of you, but it’s something I find commendable and worth a mention.
KDE offers users a more traditional desktop experience, with familiar launchers and the ability to get to software in a more familiar way if coming from a Windows desktop. Adding applets (or Widgets if you prefer) to your KDE desktop is a simple matter of right-clicking on the bottom of your desktop. The problem with KDE’s approach is, like most things KDE, the feature you’re actually looking for is hidden. KDE users will berate me for this, but I stand by this statement.
To add a Widget, I right-click on my panel, only to see panel options and not an immediate method for installing Widgets. I won’t actually see Add Widgets until I select Panel Options, then Add Widgets. Not a big deal to me, but it becomes an unnecessary tidbit of confusion for some users.
To make matters even more convoluted, after the user manages to locate the Widgets area they then discover a brand new term – Activities. I have never seen someone new to KDE actually know what the heck this feature is for. Oddly, it’s in the same area as Widgets, yet it’s somehow in its own area as to what it does.
Now don’t misunderstand me, the Activities feature in KDE is actually valued and totally great. But from a usability standpoint, it would be better suited in another menu option so to not confuse newbies. You’re welcome to differ, but testing this with newbies for extended periods of time has proven me correct over and over again.
My rant against the placement of Activities aside, the KDE approach to adding new widgets is great. Like with KDE themes, you’re able to browse through and install Widgets automatically using the provided GUI. It’s a fantastic bit of functionality, and it should be celebrated as such. KDE’s control panel isn’t as easy as I might like it to be, yet after speaking with a member of the KDE design group, it’s been made clear that this is something that they’re working on. Yes KDE fans, a need for a simpler flow into the control panel is both confirmed and on its way.
On the flip-side however, I would suggest that if you want a powerful control panel, KDE blows everyone else out of the water cold.
So Matt hates everything but XFCE, right?
Anytime I talk about the shortcomings of any one desktop environment over another, I receive a flood of email/comments suggesting that I hate the thing I’m calling attention to. Want to hear something interesting? I actually run KDE, GNOME and XFCE on my computers in my home office. I also have older machines with LXDE and OpenBox, too. Each desktop experience offers something useful to me and helps me to use each machine as I see fit.
Now granted, I do have a soft spot in my heart for XFCE as it is a desktop environment I stuck with as my primary for years. But at the time of this article, I’m writing this on my daily use PC and it’s default environment is in fact…GNOME.
My point here is that I still feel that XFCE provides a better user experience for someone looking for a traditional, stable and simple to understand desktop environment. That would merely be my humble opinion – your opinion may vary.