Before the KDE 4.1 release in 2008, Aaron Seigo announced the end of desktop icons. He was being provocative, because what he was really announcing was the end of being restricted to a single icon set. Instead, KDE Plasma began supporting multiple desktops, and with them several ways to swap sets of icons in and out. These changes have received little publicity, but they are ideal for quickly customizing a desktop for a specialized task.
You do not have to use these features. However, if you choose to explore them, you can apply them not only to the main desktop, but also to any activities, or even any virtual workspaces, so long as you first select from the main menu System Settings > Workspace Behavior > Virtual Desktop > Different Widgets for each desktop. It’s all a matter of which combination of customizations you prefer: a default desktop, folder views, multiple desktop folders, or a single desktop folder with filters.
Like most desktop environments, KDE has a desktop folder that contains icons that display on the desktop. If all you want is a classical desktop, just right-click on the desktop, click Default Desktop Settings > Layout > Default Desktop, and you are done.
However, the Layout field also contains other desktop layouts in Plasma 4. In Plasma 5, most of these layouts have not been ported yet, but in all versions of Plasma, the Layout field does include a Folder option. In effect, a Folder layout makes your desktop a single large file manager, which can be useful if you are working on a project that requires you to consult a variety of documents.
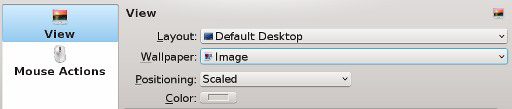
Even on a classical desktop, you can organize your icons into separate groups, and then lock them into place. But that is only the most straightforward possibility.
To start with, you can add a folder, and drag icons to it from the menu, and it will act exactly the same as the Desktop folder. In fact, you might want to name the folder something like “Desktop – Writing” so you can easily find it. Then you can set an activity or virtual workspace to display it, or else switch a single desktop to display it when you work on the task for which it was designed.
Alternatively, instead of the desktop displaying the Desktop folder or any other folder, you can add to a desktop what early Plasma 4 releases called a Folder View. Go to the desktop toolkit, which by default is usually in the upper right corner, click Unlock Widgets, and select Add Widgets. When the scrolling set of desktop widgets open, find the one named Folder, and drag it to the desktop. A small window displays the Desktop, which can be changed to any folder you choose. For convenience, you might want to right-click in the window, and code it with a color or a background image, especially if you have several folders on the same desktop. Each window also has the same options as a full-sized default desktop has.
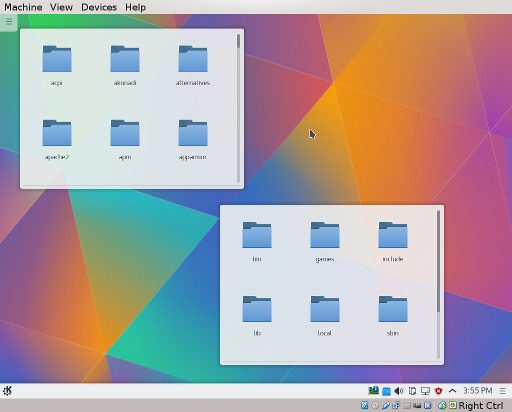
After you customize and position each folder, you will probably want to click Lock Widgets in the desktop toolkit menu. Otherwise, each folder’s customization bar displays whenever the cursor is in the window, which can be a distraction. Another option is to click Unlock Widgets when you want to resize a folder.
Still another option is to place all the icons you want in the Desktop folder, and right-click Folder settings > Icons > Filter. From the Filter pane, you can choose either which icons to display, either by selecting a recognized file type from the list or else by entering a comma-separated list of file names. By filtering the display, you can quickly customize a desktop and temporarily remove unnecessary clutter, regardless of whether you are using a single desktop or several.
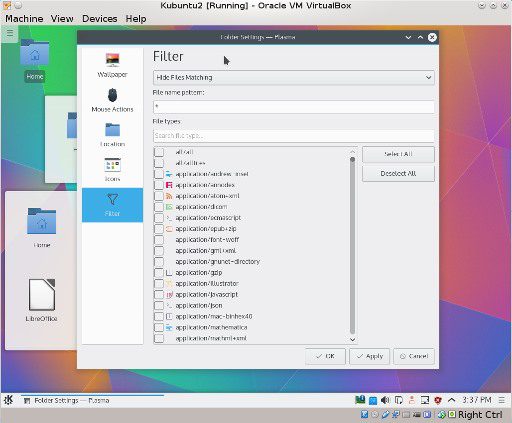
If you generally start applications from a desktop menu, you may not see the point of these alternatives. However, a customized desktop can mean that applications are easier to find, as well as resulting in fewer mouse-clicks to inflame repetitive stress injuries.
In addition, unlike a menu, a desktop can include not only applications, but also files and resources. After analyzing your work habits, with a little experimenting, you can create a desktop on which all the tools you are likely to need for a given tasks are a single click away, instead of being hidden several menu layers down. For example, on my desktop for writing, I have not only LibreOffice and Kate, but also a link to an online thesaurus and one to my spreadsheet of my publications for the year.
But which method of icon swapping is best? That is completely a matter of preference. Personally, I find a folder view an obstacle on the desktop, and constantly filtering icon displays a distraction. I would far rather create additional desktop folders, adding each one to its own Activity then forgetting about them. However, your preference probably differs.
Yet whether you prefer a static classical menu or a higher degree of customization, together these options give KDE a flexibility that no other desktop environment, free-licensed or proprietary, comes anywhere near. The classical desktop often cannot cope with modern computing, but with the options described here, KDE Plasma updates the desktop and keeps it alive.
Photo courtesy of Shutterstock.
Huawei’s AI Update: Things Are Moving Faster Than We Think
FEATURE | By Rob Enderle,
December 04, 2020
Keeping Machine Learning Algorithms Honest in the ‘Ethics-First’ Era
ARTIFICIAL INTELLIGENCE | By Guest Author,
November 18, 2020
Key Trends in Chatbots and RPA
FEATURE | By Guest Author,
November 10, 2020
FEATURE | By Samuel Greengard,
November 05, 2020
ARTIFICIAL INTELLIGENCE | By Guest Author,
November 02, 2020
How Intel’s Work With Autonomous Cars Could Redefine General Purpose AI
ARTIFICIAL INTELLIGENCE | By Rob Enderle,
October 29, 2020
Dell Technologies World: Weaving Together Human And Machine Interaction For AI And Robotics
ARTIFICIAL INTELLIGENCE | By Rob Enderle,
October 23, 2020
The Super Moderator, or How IBM Project Debater Could Save Social Media
FEATURE | By Rob Enderle,
October 16, 2020
FEATURE | By Cynthia Harvey,
October 07, 2020
ARTIFICIAL INTELLIGENCE | By Guest Author,
October 05, 2020
CIOs Discuss the Promise of AI and Data Science
FEATURE | By Guest Author,
September 25, 2020
Microsoft Is Building An AI Product That Could Predict The Future
FEATURE | By Rob Enderle,
September 25, 2020
Top 10 Machine Learning Companies 2020
FEATURE | By Cynthia Harvey,
September 22, 2020
NVIDIA and ARM: Massively Changing The AI Landscape
ARTIFICIAL INTELLIGENCE | By Rob Enderle,
September 18, 2020
Continuous Intelligence: Expert Discussion [Video and Podcast]
ARTIFICIAL INTELLIGENCE | By James Maguire,
September 14, 2020
Artificial Intelligence: Governance and Ethics [Video]
ARTIFICIAL INTELLIGENCE | By James Maguire,
September 13, 2020
IBM Watson At The US Open: Showcasing The Power Of A Mature Enterprise-Class AI
FEATURE | By Rob Enderle,
September 11, 2020
Artificial Intelligence: Perception vs. Reality
FEATURE | By James Maguire,
September 09, 2020
Anticipating The Coming Wave Of AI Enhanced PCs
FEATURE | By Rob Enderle,
September 05, 2020
The Critical Nature Of IBM’s NLP (Natural Language Processing) Effort
ARTIFICIAL INTELLIGENCE | By Rob Enderle,
August 14, 2020

Datamation is the leading industry resource for B2B data professionals and technology buyers. Datamation's focus is on providing insight into the latest trends and innovation in AI, data security, big data, and more, along with in-depth product recommendations and comparisons. More than 1.7M users gain insight and guidance from Datamation every year.
Advertise with TechnologyAdvice on Datamation and our other data and technology-focused platforms.
Advertise with Us
Property of TechnologyAdvice.
© 2025 TechnologyAdvice. All Rights Reserved
Advertiser Disclosure: Some of the products that appear on this
site are from companies from which TechnologyAdvice receives
compensation. This compensation may impact how and where products
appear on this site including, for example, the order in which
they appear. TechnologyAdvice does not include all companies
or all types of products available in the marketplace.