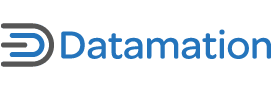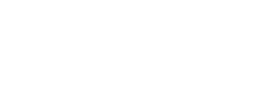Even for other Linux users, KDE Plasma can seem like a different operating system. Except for a few standards like LibreOffice, the apps are different, and so is the design philosophy, which tends to cram in every possible feature. As a result, once they install, users are likely to wonder what to do next.
Experienced users probably know that they can select KDE Plasma somewhere on the login screen. Probably, too, they know to right-click on the desktop or hunt out system settings to select wallpaper or fonts. But these are only the least of the customizations available. As a new user, you also need to make a few decisions about how they are going to setup Plasma. For example:
1. What desktops will you use?
KDE Plasma installs with a single classic desktop that displays the contents of the /Directory folder in your home directory. For many users that will be enough.
However, you also have the option of adding additional desktops via the desktop toolkit, the little widget that by default is usually in the upper right corner of your desktop. These additional desktops are called Activities, and are usually organized by general tasks or specific projects. For example, you might have one Activity for programming, and another showing the files for a contract or a book you are writing. By choosing multiple desktops, you make each desktop less cluttered, and resources quicker to access, helping you to focus on contents as you work.
In addition, from System Settings > Workspace Behavior, you can set virtual workspaces so they can be configured separately.
Fortunately, all these decisions do not need to be made immediately. In fact, they will probably develop and change as you use KDE Plasma. For now, you might start with a few experiments.
2. What widgets will you use?
Like Cinnamon, KDE Plasma gives you the option of adding utilities either to the desktop or the panel. These range from games and novelties to useful tools such as a measurement conversion or a microblogger.
You may find that your first Activities are collections of associated widgets, such as one for hardware monitors, and another for news and general information sources.
3. What icons will you display on each desktop?
One obvious assumption in Plasma is that you will place icons on the desktops. Or, at least Plasma gives you plenty of options to select which icons each desktop displays.
For your main desktop, you probably want to display all the icons you use. On other Activities, you can right-click and create filters for which icons do or do not display. Alternatively, you can create folders similar to /Directory, and add the icons you want for each Activity, set each Activity to display a different folder, or create a Folder icon widget that floats on the desktop. All these solutions mean that you quickly customize the icons displayed to your current task. A single generalized set of icons is no longer necessary.
4. What layout should desktop objects have?
If you choose a number of desktop widgets, you might select the Newspaper layout from the right click window. This layout arranges widgets in columns to keep them tidy.
You can also right-click and select icons to choose their size and arrangements. Another option is to manually arrange icons into related groups, then lock them in place.
5. What desktop effects do you want?
Do you want to display your desktop as a cube? Make windows fade or shatter when they close? Or be more practical and install a magnifier for the visually-impaired? KDE Plasma can accomodate all these needs. In fact, most of its desktop effects are surprisingly practical. A minority do require hardware acceleration, but you can identify them by the lack of results when you try them.
6. What default applications do you want?
Most distributions install KDE as a whole, with each of the apps and utilities part of the same ecosystem. However, if you are a Gedit user who doesn’t want to learn Kate for text editing, or prefer Firefox to KDE’s Konqueror, you can use the Default Applications pane of System Settings to ensure that files open in the apps of your choice and save yourself annoyance.
7. What fonts do you want on the desktop?
For years, KDE Plasma has been the only Linux desktop whose System Settings include a font installer. That may seem relevant only to graphics and word processors, but, these days, you can select a command line font that is easy on your eyes during a twelve hour day, or a desktop font entirely for aesthetic reasons, so why not take advantage of the customization options and add a few fonts? With hundreds of free- licensed fonts available today, you are spoiled for choice.
Other Choices
These are only the most common choices to make. If you drill through System Settings, you can take years to explore all the options. And that is no exaggeration, either — after using KDE Plasma as my main desktop for eight years, six months ago I discovered that Account Details included an option for shortening URLS.
You might, for example, want to explore the Accessibility options, and decide whether KDE has become a match for GNOME in this category. Similarly, if you use several languages, you might check the keyboard layouts, and install a widget to switch quickly between them. If you have a special USB device, you might customize the choices of what happens when you plug it in. You could also set the hot spots around the edges of the screen to customize desktop navigation, the type of notifications you receive, or add multiple locales for spell-checking.
Yet, even without setting such details, KDE has enough flexibility to keep you busy making decisions immediately after you install. For some, the options may be overwhelming, but if you take them a few at a time, you may discover why KDE Plasma is the desktop environment of choice for those who like to work in their own way.