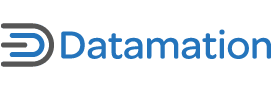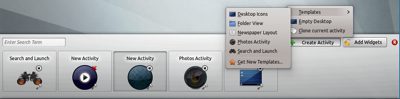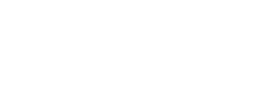No feature defines the KDE 4 release series more than Activities. At the same time, no feature is so little understood — Fedora even has a package for removing the desktop toolkit, which provides mouse access to Activities.
But, when you take the time to learn about Activities, you’ll find them a natural extension of the desktop metaphor that just might help you to work more efficiently.
Activities are a super-set of Virtual Desktops. They don’t replace Virtual Desktops — in fact, each Activity can have its own set of Virtual Desktops if you choose. Instead, Activities are alternative desktops, each of which can have its own wallpaper, icons, and widgets.
The most common way to use Activities is to create one for each general task that you do. For instance, you might set up one Activity with all the apps and widgets that you need for coding or writing. Another desktop might have your web browser, email reader, chat application and other Internet applications. Yet another might be your dumping ground for articles that you want to read later.
Alternatively, you might set up Activities according to location, with different desktops for work, school, and home. At LinuxCon last year, Carl Symon showed me a screen shot of an Activity created by Aaron Seigo to plan his holiday, which included a To Do list, a calendar, links to online travel guides, a weather report for his destination, and other features connected to the trip.
KDE Activities
These are only a few examples of the innovative uses people have found for Activities. What all these uses have in common is a move away from a single all-purpose desktop, and a greater emphasis on purpose than the traditional, application-oriented desktop. In this respect, KDE Activities are dramatically different from the features called Activities in GNOME, which are groupings of applications.
Moreover, GNOME’s Activities are automatically arranged for you, while the whole point of KDE’s Activities is to customize the desktop exactly the way you want.
Of course, if you choose, you can use KDE perfectly well as a traditional desktop, which is why some Fedora users get along happily without the desktop toolkit. However, for anyone for whom doing things their way matters, Activities are at least worth an investigation.
Working with Activities
In every distribution that I’ve seen, KDE opens with only a desktop. If you click the desktop toolkit in the upper right corner of the screen, and select Unlock Widgets, you can add widgets to your desktop — over 75, by my count, ranging from toys and notes to direct links and tools for starting Facebook and your favorite blogging site.
One of the most important of these widgets is Folder View. Each Folder View is an icon set, and you can add multiple Folder Views to your desktop, positioning them as convenient. You can also right-click on the desktop and select from the context menu Desktop Settings -> Layout -> Folder View -> Apply to have one Folder View become the entire desktop. By default, such a Folder View is the contents of your Desktop folder. But, by selecting from the context menu Folder View Settings -> Location, you can specify another folder.
At this point, you have a standard desktop, not much different than what you would have had in the KDE 3 or GNOME 2 release series. In other words, in the jargon of the KDE 4 series, you have a single Activity — most likely a general purpose one set up for your most common tasks.
One way to add additional desktops or Activities is to use virtual workspaces. Go the main menu and select System Settings -> Workspace Behavior -> Virtual Desktops -> Different Widgets for Each Desktop, and you can customize each virtual workspace.
The trouble with this setting is that virtual workspaces don’t display in the list of Activities. Also, customizing both virtual workspaces and Activities could get confusing unless you create strong visual clues with the wallpaper and color schemes. However, you could use this setting to add another level of organization to Activities.
To add another Activity, select Activities from the desktop toolkit. In the current 4.7 and the upcoming 4.8 release, this selection brings up a horizontally scrolling window displaying all current Activities. In early KDE 4 releases, this display was an overview much like the one in GNOME, and in Plasma Active, the KDE variant for tablets, it’s a spinner wheel, but the features are much the same in all these presentations.
In the top left of the Activity window is a search field for finding an Activity by name. Select an Activity from the list, then click the Unlock Widgets button in the far right of the window, and you can modify the Activity just as you did the default desktop.
You can also click on the wrench icon in the bottom right of an existing Activity listing to change its name or icon. By contrast, click the square in the top right to disable and remove an Activity.
To add an Activity, click the Create Activity Button on the far right of the window. From there, you can clone the current Activity, use a template, or create a completely fresh Activity. The templates sub-menu includes a link from which you can download new templates, although it is marred by a lack of previews and inadequate descriptions — to say nothing of a lack of selection.
Some of these templates give you the option of starting applications when you switch to them. For instance, the Photo Activity template offers to start the digiKam photo manager.
(Incidentally, two of the templates, Search and Launch and Newspaper Layout, may be familiar to you if you ever tried Plasma Netbook, KDE’s short-lived offering for netbooks. Since KDE separates the interface from the other functions of the desktop, developing a shell for individual hardware and settings is a relatively easy bit of coding.)
When you have created the new Activity, customize it as you please. Just remember to click Lock Widgets when you finish, or else each icon and widget will trail a small icon sidebar that will only serve as a minor annoyance.
Once all your Activities are set up, you have several ways to switch Activities. Besides selecting Activities from the desktop tool kit, you can select Activities from any desktop’s context menu, or press Metakey+Q or Alt+D followed by Alt+A to open the Activity window and select with the mouse.
To switch to the next Activity, press Metakey+Tab, and to switch to the previous Activity, Metakey + Shift + Tab. You might also get into the habit of adding the Activities or Activity Bar widget to each Activity.
However, one of the most convenient ways to switch Activities is to select Desktop Toolkit -> Desktop Settings -> Mouse Actions, and assign a combination of buttons for switching Activities. Personally, I find reassigning the scroll wheel from switching Virtual Desktops to switching Activities most convenient, but obviously whether you agree with me will depend on whether you make much use of Virtual Desktops.
Hiding in Plain Sight
A few sessions with KDE Activities soon convinces many people of their possibilities. Yet, as the relative lack of templates suggests, the interest in Activities by KDE users seems disproportionately small compared to their usefulness.
Why? Some users may simply not want to take the time to set up Activities to their liking. Especially if they rarely multi-task, a plain traditional desktop may be all they need or want. Some may not care to re-orient their thinking to task-based organization. Still others, familiar with recent GNOME releases, may be confused about what KDE’s Activities are about.
All these factors may contribute to the obscurity of Activities. However, the largest reason seems to be that KDE has simply failed to market the concept well. If you dig, you can find some useful explanations of Activities — notably, Chani Armitage’s blog — but no easily accessible documentation.
Nor is the situation helped by the confusion between Virtual Desktops and Activities in the interface, or the three different methods that have been used to display Activities. Even templates add to the confusion, having been previously known as views and containments. While the concept has remained the same throughout the KDE 4 series, the presentation has been so inconsistent that I suspect that many potential users decided the whole topic wasn’t worth exploration.
To say the least, this situation is unfortunate. In Activities, KDE offers an elegant extension of the basic concept of the desktop. If you’ve shied away from exploring Activities, you may be surprised at how simple to use and efficient they actually are.