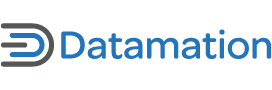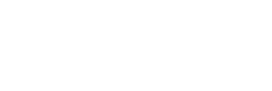To help users get more out of GNOME, here are twelve features that all users should know. Many of them are not unique to GNOME, except sometimes in their names. But some of them are not immediately obvious, partly because GNOME configuration and system tools are dispersed, rather than being bundled together in a common interface like KDE’s Control Center. None are a substitute for a systematic exploration of the desktop, either. However, if you familiarize yourself with these tips, you will be well on the way to taming GNOME for your immediate needs.
Note that the menus mentioned are mostly Debian’s. Your own distribution may have slightly different menu items, although the top level ones should be the same.
1) Sound configuration
| Smart IT Columns | |
|
Mozilla Firefox vs. Internet Explorer: Which is Safer? Desktop Faceoff: Fedora vs. Vista Linux Job Market Trends: Galloping Forward
|
For some reason, few installation programs in GNU/Linux configure sound for you. Instead, you have to do it after you log in from System – > Preferences -> Sound or Sound Detection, depending on the distribution. From there, you can test whether sound is working. In some distributions, you can also configure the sound architecture to use for system sounds, music and movies, audio conferencing, and mixer tracks. On other tabs of the same window, you can choose system sounds, and enable the system beep.
2) Printer configuration
Like sound cards, printers are rarely configured during installation. Instead, providing you have the root password, you can add a new printer to your system from System ->Administration -> Printers or Printing. Click the New Printer icon, and, after a moment, a wizard opens to step you through the process of setting up a printer. You’ll need to know how the printer is connected to your computer, as well as its model and manufacturer.
After a printer is configured, right-click on it to print a test page, and to set properties such as the default resolution.
3) Workspaces
Workspaces are virtual screens. In most distributions, GNOME has four by default — in Ubuntu, it’s two — but you can have as many as your system’s memory allows. Each workspace can have its own name and appearance, and switching between them is as simple as clicking the Workspace switcher on the panel. If you generally work with a clutter of open windows, workspaces are an ideal solution. Not only are they quicker to set up than dual monitors, but they require less of a physical footprint.
4) Panels
Panels are the GNOME equivalent of Windows’ taskbar, with a program menu, a notification tray, and a clock. However, panels are far more versatile than taskbars. In GNOME, you can put a panel on any side of the desktop, and even stack several on one side if you want to. You can configure the size of each panel — which automatically adjusts the size of the icons on it — as well as its color or background image, and hide it when it’s not in use. You can also choose whether to have it centered on the side, expanding as necessary, or automatically filling the side.
Many distributions use two panels by default, with one reserved for the windows list of minimized programs. This arrangement is especially handy with a wide screen monitor.
5) Panel applets
If you’ve saddled yourself with Windows Vista, you may have noticed the side panel which occupies most of the space gained by having a wide screen monitor. GNOME’s version of the side panel are the applets or mini-applications that you can install on the panel. Where Vista has a half dozen applications for its panel — all ridiculously large unless you need accessibility options — GNOME comes with forty, all sized according to the height of the panel. These applets range from the frivolous, like Wanda, the fortune-telling fish, to serious ones like a battery manager and trays, a sort of mini-menu to which you can add whatever applications you choose.
You can also download dozens more. One applet that you might want to go out of your way to find is Tomboy, a notes applet on steroids that includes a table of contents and supports hyperlinks and export to Evolution. Another is Beagle, which can search a variety of text and graphics formats, making it perfect for people who drop all their files into a single directory.
These applets and others are installed in the same way as any other package. Once they’re installed, right-click a panel and select Add to Panel to see a list of what’s available. You may also want to move items from the menu or desktop to the panel. After you add your selections to the panel, you can move them around, and add separators to group the icons on the panel any way that you want.
6) Drop-down calendar
The clock on the panel doesn’t just display the date and time. Click it, and it drops down into a calendar for the current month. If you’ve set any appointments in Evolution, their date is highlighted. Click the highlighted date, and a pane summarizing the day’s appointment opens. You can also use the arrows on each side of the month and year to change the calendar display. When you’re finished with the calendar, click the clock again, and the calendar retracts, leaving the date and time unchanged.
7) Alacarte menu editor
| Smart IT Columns | |
|
Mozilla Firefox vs. Internet Explorer: Which is Safer? Desktop Faceoff: Fedora vs. Vista Linux Job Market Trends: Galloping Forward
|
After many releases without a menu editor, GNOME finally regained one a few versions ago. Alacarte allows you to customize the menu structure for the current user account. A few standard top-level user items cannot be deleted, only hidden, but otherwise you can add any program you want to any menu except (for some reason) Places.
If you are using Debian or any of the many distributions derived from it, check Alacarte for the Debian menu. If it is available, and you’re the sort who prefers to have every available program listed in a menu, you may find its complexity preferable to the carefully selected menus found in most modern distributions.
8) Keyboard shortcuts
If you have any tendency towards repetitive stress injuries because of the mouse, then keyboard shortcuts can lessen your summary. Go to System -> Preferences -> Keyboard shortcuts, and you can set up a short cut using any unused combination of keys for two dozen different actions. You might want to give special attention to the shortcut for logging out and opening a terminal, just in case you every find yourself mouseless.
9) File browser
GNOME’s default display of folders is hopelessly inadequate: a collection of icons with a tree hidden in a drop-down list that you can only navigate one level at a time. It improves if you selected View -> View as List, but is still weak if you want to browse files. The solution lies in the System Tools -> File Browser menu, which, although still not perfect, at least gives you a usable browser with a proper directory tree.
Both the default display and the file browser are variants of a program called Nautilus. From either one, you can burn CDs or DVDs with a minimum of options. You might also check whether your distribution contains any Nautilus scripts or extensions to extend their functionality.
10) Desktop backgrounds and themes
Most distributions impose their own branding on the look and feel of GNOME. However, you can customize to your own satisfaction in two ways. First, if you right-click on the desktop and select Change Desktop Background from the menu, you can select the desktop background or wallpaper.
| Smart IT Columns | |
|
Mozilla Firefox vs. Internet Explorer: Which is Safer? Desktop Faceoff: Fedora vs. Vista Linux Job Market Trends: Galloping Forward
|
To customize the look of your GNOME desktop even further, select System -> Preferences -> Theme from the menu. Most distributions come with at least half a dozen themes, differing in color schemes, widgets, and icons. If more themes aren’t available among the distro’s packages, then a visit to GNOME Art will give you more. You can also create your own theme, setting your own colors and mixing and matching the widgets and icons from installed themes.
11) Preferred applications
Unlike Windows, many versions of GNU/Linux install with several different applications of each type. To help you work your own way, you can set the default web and mail browsers, as well as the command line emulator that you prefer from the System -> Preferences menu.
12) Accessibility options
If you have visual problems or a condition that affects your coordination, look at the options in System -> Preferences -> Accessibility. They include a screen reader, magnifier, and on-screen keyboard, as well as various settings that affect the responsiveness of the mouse and keyboard. Depending on what your distribution installs, you may have to add a package or two, such as gok or orca, to have all these options available. You may also want to adjust the Fonts in the Preferences menu, choosing one that is larger and easier to read.
Other features
These are only some of the features that can enhance your experience in GNOME. Other features that you might want to explore on your own include the tools in the Preferences menu for customizing keyboard layouts and how the system interacts with removable drives, as well as the tools for configuring power management, the mouse, the screen resolution, and other hardware interactions.
From the Administration menu, you can explore options for handling encryption keys, configuring the Login Window, and setting up networking and shared folders for peer to peer exchanges.
Another menu worth exploring is the System Tools, whose choices includes a reader for system log files and the partition editor, which duplicates and extends the functionality of PartitionMagic. For those who really want to get down and dirty, the Configuration Editor in the System Tools sub-menu allows you to explore the depths of the GNOME registry.
Like any desktop environment, GNOME is second only to the operating system itself in complexity. But if you do a little exploring — perhaps first in a user account created specifically for the purpose so you don’t inconvenience yourself as you’re learning — you can find dozens of ways to improve your everyday computing. GNU/Linux in general and GNOME specifically are designed for hands-on experiences, and if you’ve chafing at some of the defaults of the desktop, the chances are strong that you’ll find the tools to do things your way, if only you dig a little.