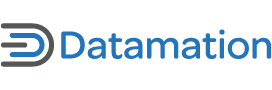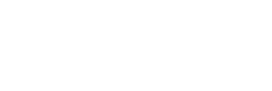Vista User Interface
» Find Applications Easily Through the Start Menu
Finding applications within the many layers of the XP Start Menu could be a huge hassle, but Vista’s Start Menu greatly simplifies the task with a built-in search function. Just type an application name into the Start Search field, and as you type, matching programs ? as well as files ? will be displayed above. (Hint: you can take advantage of this feature to quickly find most of the Vista features and built-in programs mentioned in this story, as well as to launch command-line programs.)
»
Show Clocks for Multiple Time Zones
If you frequently travel between time zones or work with people in different time zones, it can be a challenge to keep the different times straight. Vista can make things a little easier by displaying clocks for extra time zones in the system tray.
To take advantage of this feature, right-click the clock and choose Adjust Date/Time, and then click the Additional Clocks tab. Here you’ll be able to set up and provide labels for up to two additional clocks. To view the extra clocks, move your cursor over the time display ? this will display the extra clocks digitally. (If you click on the time display instead, you’ll see them in analog mode.)
»
Get Some Data on the Side
Getting your info fix from Web pages is so 1999. With Vista’s Sidebar feature, you can fill your desktop with “gadgets,” mini applications that can deliver info on news, stocks, weather, or just about anything else you might want, right to your desktop. There are even gadgets that will help you keep tabs on system diagnostics like CPU or RAM utilization, and you can configure the transparency of any gadget so you can still see what’s behind it. Although Vista only comes with a handful of built-in gadgets, you can download hundreds more gadgets at Microsoft’s Windows Vista Sidebar site.
»
Bring Back My Text Menus, Please
When you use Vista’s built-in features and applications you may have noticed that most of them no longer display the traditional text menu (File, Edit, etc…). Although these menus have been hidden to streamline and improve the look of the UI, if you want a text menu back for a particular window, just press Alt and it will appear. Of course, once you make a menu choice or click anywhere on the window, the menu will go back into hiding.
»
Select Multiple Files or Folders Without Using the Keyboard
Almost everyone knows that you can use the Ctrl and Shift keys in conjunction with a mouse to select more than one file or folder. Vista offers a convenient alternative, though it’s not enabled by default.
From an open folder, click the Organize button, then choose Folder and Search Options. Then click the View tab and scroll down nearly to the end and add a check next to Use check boxes to select items. Now, you’ll be able to select multiple files without using the keyboard, even when working with files directly on the Desktop.
»
Show Expanded Context Menus
As has always been the case in Windows, right-clicking on an item will bring up a context menu of tasks that can be performed on it. But in Vista, holding down the Shift key while right-clicking will present some additional options, including the ability to Pin an item to the Start Menu or add it to your Quick Launch toolbar. Another particularly handy option this exposes is Copy as Path, which will put the path to the item in the Clipboard rather than the file itself ? a convenient way to copy the location of a file into a document.
»
Quick Keyboard Access to Quick Launch Apps
The Quick Launch toolbar that was first introduced in Windows XP has a handy new feature in Windows Vista that allows you to access the various application shortcuts in the toolbar using keyboard shortcuts. The first shortcut listed in the Quick Launch toolbar can be launched with the WINKEY + 1 key combination, the second with WINKEY + 2, and so on. If you don’t know which key on your keyboard is the WINKEY, it’s the one (most keyboards actually have two of these keys) that has the Windows icon on it and that, when pressed by itself, launches the Windows Start menu.
Next Page: Multiple WIndows Open, File and App Management
View Multiple Web Pages at Once
Like to keep a lot of Web pages open at the same time? One of Internet Explorer 7’s best new features is tabbed browsing, a feature taken from the Opera and Mozilla Firefox Web browsers that lets you easily switch between open Web pages within a single window. You can get this feature with XP’s version of IE7, but exclusive to the Vista version of IE 7 is a Quick Tabs feature that allows you to view thumbnail versions of all your pages at once.
To use Quick Tabs, click the button ? the one with four boxes on it ? just to the right of Add to Favorites. (Next to that is a Tab List button that will show all your open tabs in list form.) Clicking any thumbnail in Quick Tabs view will call up the tab for that particular page.
»
Your Start Menu on Steroids
Many Windows power users will be familiar with the Power Toys toolset available for Windows XP. While a similar collection of add-on tools for Vista isn’t available just yet, one tool that would certainly qualify is the Start++ power tool. Start++ incorporates the ‘Deskbar Shortcuts’ functionality of XP’s Windows Desktop Search tool, allowing you to create word- and character-combination aliases that you can use in the Start Search field of the Start++ menu.
For example, you could create an alias so that when you type y Dog Food in the Start Search field, your Web browser launches the Yahoo! search engine with search results displayed for the keyphrase ‘dog food.’ In the same way, Start++ makes it easy to launch programs, run scripts with parameters, etc.
»
Quckly Snip a Screen Shot
Taking a screen shot in XP is an inexact science (PrintScreen, anyone?) unless you use a third-party utility, but the Snipping Tool built in to Vista (all versions except Home Basic) makes it a snip ? er, snap. You can use the tool to capture your entire desktop, a single window, or anything in between, and it’s easy to see the part you want to capture because the tool dims any areas you haven’t selected with the mouse.
The only trick to using the tool is first finding it, since it’s not exactly front and center in Vista. To access the Snipping Tool, click the Windows icon (the orb), then type “snip,” and select the ‘Snipping Tool’ that appears. You can then run the program and/or add a shortcut to the tool in the quick launch bar for quick access in the future. We’d like the tool more if there was a one-click button to send the captures to a graphics tool like Photoshop, but overall, the Snipping Tool is a welcome addition in Vista.
File & Application Management
»
Restore a Previous Version of a File
Ever wish you could retrieve a previous version of a file without having to manually restore it from a backup? Vista offers a simple way to do it. Just right-click on a file in a folder or on the desktop and choose Restore previous versions. Highlight a file version and click Restore, and it will become the current version of the file. (Use this feature carefully, because all subsequent versions of the file will be lost.)
»
Get More Process Information from Task Manager
It’s not uncommon to use the Windows Task Manager to identify or end an errant application, but the Process tab in XP’s Task Manager only displays cryptic filenames for running programs, which often means a trip to Google to figure out what program a file is associated with. Vista’s Task Manager is much better, because its Process tab automatically displays a plain-English description for almost every entry, making it much easier to see what’s what.
Vista’s Task Manager will also let you right-click an entry and jump directly to the file’s location on your hard drive, and if you want even more data on your programs, you can click View|Select Columns and choose from more than two dozen to add to the displayed information.
»
Pump Up (or Down) the Volume
Ever jack up the volume in Windows XP to hear something only to have something else (like the system sound effects) blast out your eardrums? You can avoid this problem in Vista by configuring the sound level on a per-application basis.
Just right-click the speaker icon in the system tray, and select Open Volume Mixer, and you’ll see a independent volume control for each sound-enabled application you have running. When you open additional applications, they’ll be added to the controls as well.
This article was first published on WinPlanet.com.