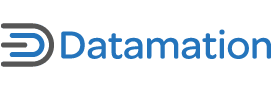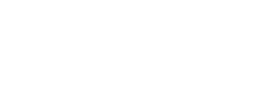So what’s an owner of an older laptop to do? Here are the tips I used while preparing my three-year-old Sony Vaio PCG-V505 for a road trip with Vista Ultimate.
Built for portability rather than power, my four-pound laptop easily supported Windows XP Professional. But after clean-installing Vista, a glance at the Windows Experience Index showed trouble. The laptop’s Pentium 4 processor, 512 MB of memory and 40 GB hard disk all earned respectable performance ratings. But the laptop’s meager graphics plummeted the overall score to a dismal 1.0 rating.
Owners of many other lightweight laptops will face the same problem when trying to run Vista. But it’s not too hard to run Vista relatively smoothly after applying these key tweaks.
Sneaking a Windows XP Driver into Windows Vista
Almost all new Vista owners face a search for those rare Vista-compatible drivers. Vista didn’t support my laptop’s wireless network adapter – a common problem with laptops – so I connected my laptop to the router with a network cable, and hit the Internet.
To its credit, Windows Update automatically poured in several key drivers, resuscitating my touchpad, dial-up modem, and a few other proprietary Sony features. The wireless adapter, however, a stubborn D-Link DWL-650m, remained dead. A trip to D-Link’s Web site proved fruitless, so I turned to the adapter’s old Windows XP driver. Unfortunately, the driver’s installation program kept freezing.
|
Related Articles |
|
|
Vista Mail vs. Outlook Express Vista Expert: Why I Don’t Like Vista Windows Vista’s Phishing Filter: A User’s Guide
|
I solved the problem with Vista’s Add Hardware Wizard: Click Start, choose Control Panel, and switch to Classic Mode to see the Add Hardware icon atop the list.
The Add Hardware Wizard, a remnant from Windows XP, lets you point Windows directly to a driver’s location, neatly bypassing an ailing or incompatible installation program. Soon after I pointed the wizard to the driver’s folder, Vista found and installed the driver. The wireless adapter’s lights began to blink, and I could surf wirelessly.
Ditching Aero
Vista’s glowing Aero graphics easily overburden most lightweight laptops. Solve that problem by switching to Windows Classic, instead: Right-click the desktop and choose Personalize; then click Theme, and switch to Windows Classic.
As soon as I switched to the less graphics intensive theme, the laptop’s roaring fan dropped its pitch a few notches. The Windows Classic theme still supports Vista’s sidebar, so dropping Aero’s trappings won’t force you to give up any gadgets you’ve grown to love. But unless your laptop boasts a widescreen display – something lacking on many older laptops – you’ll probably turn off the sidebar anyway to maximize your desktop real estate.
For an even bigger performance boost, dump all of Vista’s visual frills: Right-click the Start menu’s Computer icon, choose Properties, and click Advanced System Settings from the left pane. In the Performance section, click the Settings button and choose Adjust For Best Performance. Click Apply, and the speed boost is obvious: Vista’s neatly trimmed look lets the menus fly rather than crawl across the screen.
If you can’t live without a few frills – you love the thumbnail photo icons in your Pictures folder, for example – choose Custom instead of Adjust For Best Performance. There, you can choose which of Vista’s 20 different visual effects should stay turned on.
Before turning on too many effects, remember that Aero’s a proven battery hog. Think of which you prefer when on the road: good looks or a long battery life.
Add a ReadyBoost Speed Shot
Microsoft’s hails ReadyBoost as an easy way to boost a Vista PC’s performance with a USB flash drive. Insert a flash drive into a USB port, and take up Vista’s automatic offer to “Speed Up My System Using Windows ReadyBoost.” When the flash drive’s Properties window opens to the ReadyBoost tab, choose “Use this device” and click OK. Vista automatically grabs up to 4 GB of your flash drive’s storage capacity.
Your flash drive’s memory can’t replace system memory, unfortunately. Instead, Vista uses it for virtual memory, caching frequently accessed bits of information to avoid making return trips to your much slower hard drive.
|
Related Articles |
|
|
Vista Mail vs. Outlook Express Vista Expert: Why I Don’t Like Vista Windows Vista’s Phishing Filter: A User’s Guide
|
Turning on ReadyBoost didn’t bump my Windows Experience Index past its lowly 1.0 rating. And I didn’t notice much of a boost until I began filling my desktop with open program windows. But sure enough, with ReadyBoost, Vista no longer strained when switching between windows.
Vista’s ReadyBoost snubs flash drives that lack a fast memory access speed, and you won’t see much boost on PCs already holding 2 GB of RAM or more. But since many older laptops lack more than 1 GB of RAM, ReadyBoost provides an easy way to run more programs simultaneously.
Be sure to dump your flash drive’s contents onto your laptop first; an empty flash drive gives Vista the most space to juggle windows.
Fatten up Vista’s cursor
Being only one pixel wide, Vista’s blinking cursor quickly sinks into a sea of text on a laptop’s screen. To fatten up the cursor, open the Control Panel, choose Ease of Access, and click Optimize Visual Display. Near the window’s bottom, change Set the Thickness of the Blinking Cursor to 2, doubling its size. (The preview lets you see your change immediately.) Click OK to save the cursor’s new size, or, depending on your eyesight, bump it up a few more notches.
These few tweaks dramatically increase Vista’s performance, improve your laptop’s battery life, and let you postpone buying that new laptop for another year or so. By then, the new breed of laptops will be able to take advantages of Vista’s new laptop-oriented features. They’ll fully support Vista’s Mobility Center, for example, as well as offer a small Sideshow display on the closed lid for quick e-mail checks. Their new hybrid hard drives with built-in RAM will increase performance and battery life.
Finally, Vista’s Service Pack will have arrived, smoothing out the rough edges that have alienated so many of today’s PC and laptop owners. It’s worth the wait.