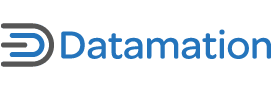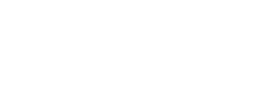Do you find yourself typing in the same familiar text into your business documents again and again? Whether it’s boilerplates, executive bios or directions to your store, two tools in Microsoft Word — AutoCorrect and AutoText – can help you to insert text into a document with minimal effort.
While the two tools look very similar – confusingly so – they are quite different. We’ll show you how you can use AutoCorrect and AutoText to speed up your day’s work.
AutoCorrect Basics
You probably already use AutoCorrect – it is the tool that automatically fixes a spelling mistake for you. So, for example, if you continually type “thier” instead of “their” you can have Word automatically correct the typing mistake every time you make it.
 Whenever you ask to AutoCorrect a common typo, Word creates a new AutoCorrect entry. (Click for larger image). |
To do this, type the word incorrectly so that Word identifies it as an error, spell check the document and, when the error is displayed, from the Suggestions list select the correctly spelled suggested word and click AutoCorrect. If you are using the Spell-check-as-you type-option, right-click on the misspelled word, choose AutoCorrect and then select the correctly spelled version.
Automatically correcting common typos is one application for AutoCorrect, but you can use it for other things too. For example, if you frequently include a disclaimer or other long piece of text in your documents, you can have AutoCorrect automatically insert the disclaimer for you when you type a predetermined string of characters.
Because AutoCorrect works automatically you need to make sure the string of characters that you type is not, in fact, a word that you’re likely to use in regular typing. So you should not, for example, use the letters “disc” as shorthand for a disclaimer since “disc” is a word that you might well use in another context. One solution to this problem is to type a digit or character such as an @ symbol before the string of characters.
 You can create your own AutoCorrect entries for automatic text replacement. (Click for larger image). |
To set up an AutoCorrect entry for a disclaimer, for example, first type the disclaimer text and check it carefully. Select the text and choose Tools > AutoCorrect Options > AutoCorrect tab. In the Replace box type the string that you will type whenever you need to enter the particular clause (in our case that would be @disc). Select the Plain Text or Formatted Text option and click Add. Note that there is a limit of 255 characters for Plain Text, which makes this option suitable only for small pieces of text. You can use much larger pieces of text if you select the Formatted Text option – it seems like it should work the other way around, but it doesn’t.
Once you have done this, check that the AutoCorrect option works by typing your character string and pressing the spacebar or Enter key. The string you typed should be replaced immediately by the disclaimer text. If not, check the AutoCorrect dialog by choosing Tools > AutoCorrect Options > AutoCorrect tab and make sure that the Replace Text As You Type checkbox is enabled.
Because AutoCorrect is an automatic replacement and not a discretionary one, you might need to undo it occasionally. If you do, once the replacement has happened, undo it by choosing Edit > Undo.
All About AutoText
The AutoText feature in Microsoft Word 2003 and earlier versions, is in many ways, more powerful even than AutoCorrect. While AutoCorrect works only for text, you can use AutoText to insert images or text. In addition, you have a little bit more control over the behavior of AutoText because it is an optional, not automatic, replacement. You can also organize AutoText entries into sub-menus on the AutoText menu so you can see the entries available and select them from the list.
To create an AutoText entry for, say, your company logo, insert the logo into a document then size it to suit. Select the logo and choose Insert > AutoText > New and type a name for the AutoText entry. Click OK to confirm your choice. To add the logo to your document in the future, type the name of the AutoText entry and, provided it is longer than a few characters in length, you will see a small popup dialog indicating that you can press Enter to insert the AutoText entry.
If the dialog does not appear, press the F3 key when you’ve typed the entry name to replace the name with the stored item. The tool tip will only appear when you have typed four or more characters that are sufficient to uniquely identify the AutoText entry.
If you have a lot of AutoText entries, you can print a complete list of them by choosing File > Print and from the Print What dropdown list select AutoText Entries. Send the list to your printer or a PDF writer if you have one installed. When you do this, you’ll find that Word has already created some AutoText entries for you. You can remove any you don’t use by choosing Insert > AutoText > AutoText, select the AutoText entry to remove from the list and click Delete to delete it.
When you choose Insert > AutoText you will see a list of AutoText categories. You can allocate your own AutoText entry to a category of your own choosing, such as company name, closing, block quotation, etc. by using a style.
To do this, first create your AutoText entry. Now, in the Style box on the Formatting toolbar, type a style name for the category in the AutoText list into which you will add the AutoText entry. For example, I use a style called Helen Text to group all my personal AutoText entries. Now create your AutoText entry by selecting the text, and choose Insert > AutoText > New and give it a name.
In future, when you choose Insert > AutoText, you will see a new menu item with the name of the style that you applied to the text and your AutoText entries will be stored under that entry.
 Two specialized AutoText entry categories let you put details on envelopes. (Click for larger image). |
Special AutoText Entries
Microsoft Word provides two special AutoText entries called EnvelopeExtra1 and EnvelopeExtra2. These can contain text or image, and Word automatically adds them to any new envelopes that you create. You can configure either or both these entries as required, and you use them to, for example, add a logo and a piece of text to the top left corner of an envelope.
Create these entries by first adding an envelope to a new blank document using Tools > Letters and Mailings > Envelopes and Labels. Add an image and text to the envelope. Create these as AutoText entries called EnvelopeExtra1 and EnvelopeExtra2 and then discard the document. In future, whenever you create an envelope, Word will automatically add these items to it.
Helen Bradley is a respected international journalist writing regularly for small business and computer publications in the USA, Canada, South Africa, UK and Australia. You can learn more about her at her Web site, HelenBradley.com
This article was first published on SmallBusinessComputing.com.