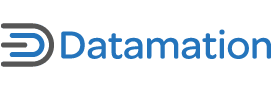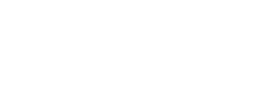One nice thing about Microsoft Office applications is that they’ve been designed to talk to each other. For example, you can take an Excel chart and place it in a Word document to illustrate a report. While the process of putting an Excel chart in a Word document is simple, there are three ways that you can do it. Which option you choose will affect how portable the document is and how easy the chart is to update.
 When you double-click on an embedded chart in Microsoft Word, Excel opens inside the Word window. (Click for larger image). |
Link or Embed
The terms that Microsoft uses for putting an object from one application inside another are linking and embedding. When you link a chart from an Excel worksheet to a Word document, the link that refers to the chart in the Word document.
Linking’s main benefit is that the chart data will always be up-to-date. That’s because the chart does not actually reside in the Word document. So whenever anyone makes changes to the original workbook that affects the chart, the Word document displays the latest version.
You will, however, encounter difficulties if you need to send the document to someone else, because Word needs the worksheet to display the chart. So, if you simply send the Word document and don’t send the Excel worksheet – the chart won’t appear in the document.
 When you insert a chart as a picture, it’s a fixed image and will never update or change. (Click for larger image). |
Linking is a better choice when you don’t intend to send the Word document anywhere.
When you embed an Excel chart in a Word document, the entire Excel workbook is embedded inside the Word document. This makes the Word document much larger but it does ensure that if you send the Word document to someone, the Excel workbook goes with it.
The downside of embedding is that you no longer have a link between the chart in the Word document and the original workbook stored on your disk. If the chart in the original Excel workbook changes, it won’t automatically update the chart in the Word document.
You can update the chart in the Word document manually by double-clicking on the chart. When you do, Microsoft Word opens a version of Excel inside its own interface letting you work on the worksheet inside your Word document. When you’re done, click outside the chart and the Word tool bars and buttons reappear.
There is one additional option available and you can paste an Excel chart in a Word document as a picture. If the original chart changes, you would need to copy and paste the chart again as a picture if you want the version in your Word document to be updated too.
 You can view and update links inside a Word document using the Edit > Links dialog. (Click for larger image). |
How to Link and Embed
The following steps illustrate how to place an Excel chart inside a Word document, by linking, embedding or inserting the chart as a picture.
- Open both the Excel workbook and the Word document.
- Click in the Excel workbook, select the chart and choose Edit > Copy.
- Switch to Microsoft Word and choose Edit > Paste Special.
- To paste the chart as a picture choose Paste > Picture (Enhanced Metafile) and click OK.
- To embed the chart, choose Paste > Microsoft Office Excel Chart Object and click OK.
- To link the chart, choose Paste Link > Microsoft Office Excel Chart Object.
If you created the chart as a picture then you can treat it just as you would any picture in a Word document. You can resize it, crop it and adjust its brightness and contrast using the tools on the Picture toolbar.
If you embedded the chart, you can double-click it inside the Word document to open Excel inside Microsoft Word. You can now make changes to the data or alter the chart formatting. When you are done, click outside the object to return to working in Word.
 You also need to choose between link or embed when sending PowerPoint slides to Word. (Click for larger image). |
To alter a linked chart you need to return to the original Excel workbook and make your changes there. The chart in the Word document should be updated as a result and if not, right click the chart and choose Update link to do this manually.
You can manage the chart link in your Word document by choosing Edit > Links to display the Links dialog. Here you can select whether or not a link should be updated automatically and, if the link is ever broken, you can select the link in this dialog and choose Change Source to fix it.
Other Applications
The choice whether to link or embed isn’t limited to placing Excel charts inside Word documents. In PowerPoint you have similar options when exporting your PowerPoint slides to Microsoft Word. Choose File > Send To > Microsoft Office Word and you can choose to Paste or Paste Link the slides in your Word document.
If you paste the slides they will be embedded inside the Word document, and if you link them they will be linked so that changes to the original slides will be reflected automatically in the Word document. You should, however, be aware that if you use the Paste Link option and add extra slides to the presentation the new slides will not be added to the Word document as each slide is individually linked.
Whenever you place an object from one application inside another consider whether you should link or embed. Look a whether document portability is an issue and if you’re likely to need to update the object – then make the choice that best suits your needs in each individual case.
Helen Bradley is a respected international journalist writing regularly for small business and computer publications in the USA, Canada, South Africa, UK and Australia. You can learn more about her at her Web site, HelenBradley.com
This article was first published on SmallBusinessComputing.com.