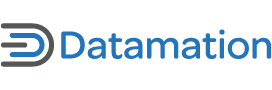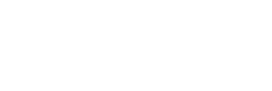This chapter is excerpted from the Second Edition of The Official Ubuntu Book, authored by Benjamin Mako Hill and Jono Bacon, with Ivan Krstic, David Murphy, Jonathan Jesse, Peter Savage and Corey Burger, published by Prentice Hall Professional, © Copyright 2007 Canonical, Ltd. All rights reserved.
|
The Official Ubuntu Book |
With Ubuntu installed and ready to rock, it’s time to get started using your new desktop. The stock install of Ubuntu provides a very complete and flexible system. Unlike other operating systems, Microsoft Windows for example, Ubuntu includes everything you need to get started, such as an office suite, media tools, a Web browser, a graphics package, an e-mail client, and more. With the installation complete, you are up and running right away.
Using a computer is a rather individual process, and different people use their computers in different ways. To help promote this choice, Linux has the capability to use any one of a number of different graphical interfaces. This flexibility, combined with the ballooning popularity of Linux and open source, has resulted in literally hundreds of different graphical environments springing up, each covering these different types of users and ways of working.
Despite this huge range of different environments available, there are two clear leaders in KDE and GNOME. Both environments provide a comprehensive and easy-to-use desktop, but they differ in how that desktop is used. The KDE system is more akin to Windows and aims for complete configurability of your desktop. The competing GNOME desktop shows inspiration from both Windows and Mac OS X and sets as a priority simplicity and ease of use. Luckily, Ubuntu users are blessed with the choice of either desktop—the default desktop in stock Ubuntu is GNOME, and the Kubuntu distribution uses the KDE desktop. Kubuntu is covered in Chapter 7.
In this chapter, you get started with GNOME and use it to do the normal and not-so-normal things you face every day with your computer. This includes opening and running applications, managing your files, adjusting the look and feel, using applications, managing your media, and more. Buckle up and get ready to take your shiny new desktop for a drive!
TIP: The Ubuntu Desktop Is GNOME
When reading about Ubuntu you often see the terms Ubuntu desktop and GNOME used interchangeably. Both of these terms refer to the same thing—the default Ubuntu desktop is a version of GNOME itself. Of course, Ubuntu provides several other desktops, including KDE (in Kubuntu), Xfce (in Xubuntu), and a variety of others.
Taking Your Desktop for a Ride
When you start your Ubuntu system, you are asked for a username and password to log in with. In the last chapter you specified a user account when installing the system, so use that to log in. First type in your user-name and press Enter, then your password and press Enter.
TIP: Language? Sprache? Langue? Lingua?
Click the Options > Select Language button to change the language of the desktop. If you click the button and the selection does not include your language, jump to the Ubuntu in Your Language section on page 104 to learn how to add new language packs.
After a few seconds you will see the Ubuntu desktop appear (Figure 3-1).
The desktop comprises three main areas.
• At the top of the screen is the panel. This bar contains the desktop menu options and application shortcut icons on the left side as well as the notification area on the right side. You use this bar to load applications and to see the status of certain activities on your system. The panel is always visible when you use your desktop.
• The large middle part of the screen is the desktop. This part of the screen is normally covered by the applications that you use, but you can also put icons and shortcuts on the desktop, too.
• The bottom part of the screen is called the taskbar. This area displays a rectangle for each application open just like in Windows.
You may have noticed that, unlike other operating systems, there are no icons on the desktop. The reason for this is that desktop icons typically get covered by applications, and, as such, you can’t get at them. If you need to start applications, you typically use the Applications menu or the shortcuts.
TIP: Device Icons
Although there are no application icons on the desktop, when you plug in USB devices such as portable music players, keyring drives, or digital cameras, a device icon will appear on the desktop.
Using Ubuntu on the Desktop
Starting Applications and Finding Things
Starting applications is simple. Just click on the Applications menu on the left side of the panel. Inside this menu are a number of submenus for different types of applications. Hover your mouse over each category, and then click the application you want to load. As an example, click on Applications > Internet > Firefox Web Browser. After a few seconds the browser will pop up.
When applications are loaded, the brown window border has three buttons on the right-hand side:
• Left button (thin white line): This is used to minimize the application and put it in the taskbar.
• Middle button (white square): This maximizes the window to take up the full desktop area.
• Right button (white cross): This button closes the application.
Every application has an entry in the taskbar at the bottom of the screen. You can click these entries to minimize or maximize the application and right-click to see some other options.
Changing Your Menu Layout Although the main Applications, Places, and System menus are logical by default, you may want to further customize them by moving entries into different submenus, not displaying certain items, and making other tweaks. All of this is easily done with the built-in menu editor.
To edit the menus, right-click on a menu, and select Edit Menus. The menu editor now appears, as shown in Figure 3-2.
The menu editor is fairly intuitive. To adjust which items are shown, click on a submenu in the left-hand pane and change the Show checkbox for the items you want to show or hide. To add a new item, select the submenu the item should appear in, and then click the New Item button on the right-hand side. The box shown in Figure 3-3 will appear.
Menu items can be applications (the default), applications running in terminals, or files. Select the appropriate setting for the Type box for your menu item, or leave it as Application. Provide a name for your menu item in the Name box, the command to run in the Command box (or the location of your file in the Location box if you changed the type to File), and a brief description in the Comment box. You can also use the Browse button to select the application to run (or the file to open). Finally, click No Icon, and select an icon for the item. Click OK to finish adding the new menu item.
Finding Your Files and Folders
When using your computer you often need to save and open files and folders, move them around, and perform other tasks. The Places menu contains a bunch of entries, including those listed here, to access different parts of your computer and the network.
• Home Folder: Your home folder is used to store the files and work for each user who is logged in. This is the most important folder on the system, and you can think of it as the equivalent of My Documents in Windows—virtually everything you save lives here. Each user has a separate home folder.
• Desktop: The Desktop folder is inside your home folder and contains files that visually appear on your desktop as icons. If you drag a file onto your desktop, it will appear in the Desktop folder. Similarly, moving a file out of this folder or deleting it will remove it from your desktop.
• Computer: Clicking this item displays the different drives attached to your computer as floppy drives, CD/DVD drives, and USB keys or sticks. This is the equivalent of the My Computer icon in Windows.
• Network Servers: This option accesses servers that are available on your local network. This is the equivalent of the Network Neighborhood in Windows.
• Connect to Server: Click this to run a wizard to create a connection to a network server. You can use this to add an icon to the desktop that, when clicked, provides a list of remote files in the desktop file manager. You can then treat this window like any other file manager window and drag files back and forth. This is really useful for copying files to other computers.
• Search for Files: Use this to search for files on your computer.
• Recent Documents: Click this submenu to display the most recently used documents.
Using Ubuntu on the Desktop
Configuring Your System
The third and final menu, System, is used to configure and customize your system, access help, and report problems. Inside the menu are a few options.
• Preferences: This submenu contains items for customizing the look and feel of your desktop. Each of these settings applies only to the desktop of a user who is logged in. If you log in as another user, the settings change to that user’s preferences.
• Administration: This submenu is used to configure systemwide settings such as networking, users, printing, and more. To use these menu items, you need to know the system administrator password.
• Help and Support: With this you can access the Ubuntu Help Center, which provides documentation and guides for your Ubuntu desktop.
• Report a Problem: If you do encounter a problem with your system, you can use this item to report it as a bug to Launchpad, the application used by Ubuntu (and other projects) to manage development and support. To learn more about Launchpad visit http://launchpad.net
TIP: Feel the Power
When you installed Ubuntu, you were asked for a username and password for the system. This password not only provides access to your normal user account but also accesses the all-powerful Administration features. As such, when you access the menu options and are asked for the password, just enter your normal password, and you can use those features.
This feature applies only to the first user account that you created on the system. If you add other accounts, those users cannot access the Administration options unless you explicitly give them access.
Shortcut Icons
On the panel are a number of shortcut icons next to the menus. These small icons are always visible and can be single-clicked to gain immediate access to your favorite applications. Ubuntu comes with some stock shortcuts on the panel, but you are welcome to add your own.
Adding your own icon is as simple as finding the application you want to add in the menu and then dragging it to the panel. You can then right-click the new shortcut icon and select Move to move it to the right place.
Applets
One of the most useful features in Ubuntu is the ability to run small programs called applets on the panel. These small programs are useful for a variety of tasks and provide quick and easy access via the panel.
To add an applet, right-click the panel and select Add to Panel. The window shown in Figure 3-4 pops up. Select one of the many applets, and click Add. When the applet appears on the panel, you can press the middle mouse button (or the left and right buttons together) to move it around.
The Notification Area
In the top right-hand part of the panel is the notification area and the clock. The notification area is similar to the Windows system tray in that it provides a series of small icons that indicate something specific. A good example of this is Network Manager, which looks after your network connections—both wired and wireless—for you.
You can fiddle with the notification area items by right-clicking them to view a context menu. Some icons (such as the volume control) allow you to left-click on them to view them. Try clicking the little speaker icon and adjusting the slider.
QUICK TIP: Right-click the volume icon, and select Open Volume Control to access the mixer settings for your sound card. These settings configure the speakers, microphone, line-in, and any other sound card inputs or outputs.
The Clock
Next to the notification area is the clock. Click on the clock to view a calendar. Later, when you use Evolution, items that are added to your calendar appear in the clock applet too. Instead of opening up Evolution to find out when your dreaded dentist appointment is, just click on the clock to see it immediately.
QUICK TIP: Customize your clock by right-clicking it and selecting Preferences.
Using Ubuntu on the Desktop
The Taskbar
The taskbar sits at the bottom of the screen. This small bar is always visible and indicates which applications are currently open. In addition to this, the taskbar also sneaks in a few other handy little features.
To the far left of the taskbar is the Hide/Show Desktop button. Clicking this button hides all of your open applications and shows the desktop. Clicking it again redisplays them. This button is useful when you need to quickly access something on your desktop.
Next to this button is the applications area, which shows each of the currently open applications. For each application, an entry is added, and you can right-click it to view a context menu. This menu is used to minimize, maximize, resize, close, and do other things to the application.
QUICK TIP: You can switch between multiple applications in Ubuntu just like in Windows by pressing Alt-Tab. When you press this key combination, a small window appears that can be used to switch between active applications.
To the right of the applications area are two small rectangles called the workspaces. Each of these rectangles represents another screen in which you can view an application. As an example, you may be using your Web browser and e-mail client while chatting to your friends on IRC and instant messenger on the first desktop and working on a document on the second desktop. You can then just click each virtual desktop to switch to it to access your different applications. Another useful tip applies when you’re moving applications between virtual desktops—if you have an application on the first desktop, just right-click the brown window or the taskbar entry, select Move to Another Workspace, and pick the relevant workspace number. The menu also has Move to Workspace Left and Move to Workspace Right options. This makes moving applications between your workspaces quite simple.
QUICK TIP: Although Ubuntu has only two workspaces configured by default, you can have as many— or few—as you like, and even name them. To configure them, right-click on one of the work-spaces in the bottom right-hand corner of your screen, and select Preferences from the menu.
To the right of the workspaces is the wastebasket. Files that are dragged onto this icon are destined to be deleted. To fully delete these files, right-click the wastebasket and select Empty the Wastebasket.
TIP: Usability and the Ubuntu Desktop
Throughout the development of the Ubuntu desktop, great care and attention have gone into usability. As an example, the four corners of the screen are established as areas that are simple to access—you don’t need to carefully mouse over the area and can instead just throw your mouse to the corner. This is why each corner has an important feature. It makes accessing each feature that little bit easier.
Ubuntu is filled with tiny usability improvements such as this that help make it as intuitive as possible.
Shutting Down Your Computer and Logging Out
Now that you’re becoming acquainted with Ubuntu, you’ll want to keep using it as long as possible, but there will always come a time when you have no choice but to leave your computer and go do something else. As you have already seen, Ubuntu is extremely flexible, and this area is no exception. Click System > Log Out or the icon in the top right of the screen to see the various options (shown in Figure 3-5) for ending your current computing session.
There are a number of options available upon logout, however, the choices presented to you will depend on your installation (e.g., Suspend and/or Hibernate may not be available).
• Log Out: This option lets you log out of the current session and go back to the main login screen.
• Lock Screen: This option locks the screen. This is useful when you need to use the bathroom or grab some lunch. It will lock the computer and ask for your password to reenable the desktop.
• Switch User: When you click this option, your user account remains logged in, but another user account can be used. When the second account logs out, Ubuntu reverts to the original one.
• Suspend: If your computer supports Suspend, click this icon to suspend the power. The next time your computer is turned on, the desktop will be resumed.
• Hibernate: When you click this option, the current state of the system is saved to the hard disk and can be switched off. This is like the Suspend option but slower, and it works on all computers.
• Restart: Click this to restart the computer.
• Shut Down: Click this to shut down your computer.
This chapter is excerpted from the Second Edition of The Official Ubuntu Book, authored by Benjamin Mako Hill and Jono Bacon, with Ivan Krstic, David Murphy, Jonathan Jesse, Peter Savage and Corey Burger, published by
This article was first published on Webreference.com.