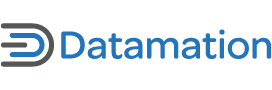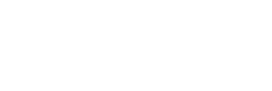Ubuntu and similar distros are widely considered to be as simple as it gets. With GUI installers, being FoSS friendly is easy. For the most part, 98% of the best user experience possible is found out of the box by default.
But what about the other 2%? This article will address the top mistakes made by newer Ubuntu users and offer advice on how to avoid those Ubuntu snafus.
Top Ubuntu Mistakes – Software & Updates
Before I jump head first into what will be a heated discussion among various Linux enthusiasts, understand this first. The moment you update or change root level core elements of your Linux installation, you introduce the potential for error. This isn’t a debate, it’s a point of fact.
Now obviously, the odds of messing up your Ubuntu installation by merely updating your packages is unlikely. That said, it’s worth noting the type of packages you update absolutely increase the potential of messing something up. On the other side of the coin, however, it’s imperative that you keep your Ubuntu installation in-sync with the latest security updates. Point being, everyone should have Important Security Updates enabled and set to install automatically.
Installing Recommended Updates is fine for users ranging from beginner to advanced on today’s Ubuntu LTS release(s). These are updates that often contain new features or bug fixes that are widely considered to be stable to run.
Unsupported Updates (backports) are something I only recommend to Ubuntu users who are comfortable fixing it should a package break something. Be it rare, it does happen occasionally. This is only really useful if you’re looking to get a newer version of a package that will hopefully fix an issue not addressed in Recommended Updates.
Finally, we have Pre-release updates under the Developer Options of the Software & Updates dialog. Unless you’re needing something not addressed in Recommended or Unsupported, I recommend avoiding this option unless you know what you’re doing.
The package update selection I run with depends heavily on the PC I’m using. My wife’s laptop running Ubuntu MATE 16.04 has Important Security Updates and Recommended Updates enabled. My desktop however, is setup exactly as I want it to be. Therefore I have Important Security Updates only enabled.
This might seem extreme, but I’d point out that I require this PC to behave exactly the same each and every day. I don’t have any interest in newer versions of software or other packages on this PC. I leave that to PCs that I’m fine setting aside to fix, should that super-rare moment occur when I need to roll back a package or deal with some other oddball event.
Summary: If you’re new to Ubuntu and want to make sure nothing ever changes on that PC, stick with security updates only. Otherwise, enjoy the benefits of getting more frequent package updates with Recommended and Unsupported Updates. The most common mistake in this space comes from people randomly toggling the update boxes without fully understanding what they do.
Top Ubuntu Mistakes – PPA Repositories, Snaps and Deb Packages
Along with the default provided repositories on Ubuntu, the other repositories to better understand are those of a personal nature. Those repositories are called PPAs (Personal Software Archive(s). On the surface, PPAs provide a fantastic function. PPAs allow users to install software that is normally unavailable in the default repos. Another common usage for PPAs is to install a software title that might not have been included into the Ubuntu repositories yet.
Whatever the case may be, PPAs are a great way to install software…unless it breaks something. And even though PPA Ubuntu breakage is rare, perhaps the bigger issue is the fact that it’s not inspected before it hits your Ubuntu installation. This isn’t to say that PPAs are to be avoided, rather, looked at with the same thoughtfulness you might give to Unsupported Updates in the Software & Updates dialog.
Over the next few years, I think we’re going to see PPAs fade a bit as Ubuntu Snaps begin to increase in popularity. The upside is that Snaps are super easy to put together. And of course the downside is that they’re super easy to put together.
Snaps, in my opinion, should be looked at the same way we look at default repos and PPAs. If it’s Ubuntu blessed or from a trusted source, go ahead and install away. But if it’s not official or from an unsupported source, you’re assuming that risk if something should not go as expected or worse, they are created by a malicious user. Highly unlikely, but it’s best to be fully aware of what you’re doing. This same line of thinking should also be applied to deb packages – know thy source.
Summary: PPAs, Snaps and deb packages make installing software not natively provided in the Ubuntu repos incredibly convenient. But due to security and other considerations, be aware of their source and whether you trust that source. With PPAs and deb packages, the biggest issue is introducing the element of surprise and potentially messing up dependencies that other packages depend on. It’s rare, but I’ve done it myself with Xorg and pulseaudio in the past. So go into such endeavors with both eyes open.
Top Ubuntu Mistakes – Ask for help the right way
If you want to make using Ubuntu unnecessarily difficult, leave out critical information when seeking assistance on the forums, IRC or at AskUbuntu. Merely mentioning that your “sound isn’t working” simply doesn’t cut it. This would be like me going to my doctor and telling them I don’t feel well. While it might be factual, it lacks important specifics that aid in rendering a useful diagnosis.
Instead, consider including the following information when seeking assistance with Ubuntu (or any distro).
- Distro name, version and update status (when was it lasted updated).
- Include useful hardware details, when relevant. Video, audio, peripheral.
- Changes/tweaks/edits made thus far to address the problem – helpful in retracing what’s been done thus far.
- Affected software name and version – search for it in Synaptic and note the version there.
Now let’s use the following details in a real life example question. Which do you think is more likely to get you the help you need?
“My sound isn’t working. Seems muted or something.“
or
“My sound isn’t working. Seems muted or something. I’m using a Plantronics Audio 478 headset for audio output on Ubuntu 16.04, fully updated. I tried tweaking the /etc/pulse/default.pa (see attached for current /etc/pulse/default.pa file). No idea what a pa file is, but some forum post indicated _______ might fix my output issues. I did backup the original file, though, just in case.“
Based on the latter question, I can help. I can suggest that they restore their original .pa file and then install pavucontrol for better audio management. I would instruct them to make sure that they choose the default sound card from the output tab, then while audio is playing, make sure the Playback tab reflects the changes.
Top Ubuntu Mistakes – Find the correct hardware for support
Another consideration when asking for help is knowing for sure how Ubuntu sees your hardware. From the command line, there are number of different approaches to this. The easiest is to unleash the full power of lshw/lsusb/lspci. Here are some useful examples:
sudo lshw (lists all hardware, including relevant drivers/chipsets)
sudo lspci (lists various controllers and bridges)
sudo lsusb (lists all USB devices)
sudo lshw -C networking (lists all networking devices, including relevant drivers/chipsets)
sudo lshw -C video (lists your video card(s), including relevant drivers/chipsets)
sudo lshw -C sound (lists your available sound cards/USB sound devices, including relevant drivers/chipsets)
Write down the last three items from above. Those three queries will provide the details needed for most of the hardware related issues you might face. Everything else can be determined using other commands like lsusb or lshw.
Now let’s put this new found knowledge into practice. You might find yourself dealing with video tearing when gaming. So your question for the Ubuntu forums might look something like this:
“Loaded up a new Steam game titled _________. When I begin playing it, I notice there is horizontal tearing taking place on the monitor. According to sudo lshw -C video, I’m running an NVIDIA GeForce GTX 750. Any thoughts how I can prevent this tearing issue?“
Based on this well presented question above, I can give advice to them to make specific changes to their xorg.conf that will fix this issue completely. I’m able to do this because I know the brand and model of video card they’re using, which makes my answering their question correctly possible.
Summary: Vague questions aren’t helpful and they rarely receive useful solutions. Providing the proper details while seeking help has a greater chance of success.
Top Ubuntu Mistakes – Backups and common sense
The single biggest mistake I see Linux users (Ubuntu or otherwise) making is not backing up their data. By backing up the important contents of their home directories, restoring to a working state is a relatively painless process.
So what say you? Perhaps you have additional tips for avoiding common Ubuntu mistakes made by newbies? Hit the Comments, let’s hear what you suggest. Who knows, you might just be saving someone reading your comment hours of potential frustration!