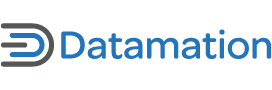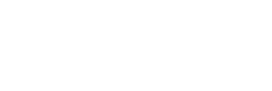Using the free and open-source productivity suite OpenOffice.org can be a godsend for those that don’t want to hand over more money to Microsoft. Its word processor, spreadsheet, presentation, and database applications almost mirror that of the MS Office suite. However as you may have already noticed, there are some differences between the two. If you have been a regular MS Office user, the lack of some features and minor differences in OpenOffice.org and converting between the two formats can become quite bothersome. Just don’t give up yet.
This tutorial series will take you through some tips and tricks on migrating from MS Office to OpenOffice.org 2.4. You’ll see how to replicate some of the functionality and features that are lacking in OpenOffice.org. Soon you’ll be more comfortable using OpenOffice.org for just about all your desktop publishing needs.
Adding More Templates
After browsing through OpenOffice.org’s templates, you’ll see there are basically none. Its few presentation templates for Impress and Writer’s label and business card wizards don’t come close to all the templates offered in MS Office for letters, calendars, resumes, a variety of presentations, spreadsheet solutions, and other projects. However, you don’t have to start your OpenOffice.org documents from scratch; you can download more templates.
Professional Template Pack I and II by Sun Microsystems are just two of the many add-ons or extensions you can download from the OpenOffice.org Extensions site. You may also want to use the Calendar Template extension to create calendars. After you download the files, open OpenOffice.org and click Tools — Extension Manager. Then to install an extension, click the Add button, select the file, and click Open. Now your Templates and Documents window will be populated with an assortment of templates. To open this window, click File — New — Templates and Documents.
In addition to templates, OpenOffice.org out-of-the-box lacks clip art and stock photos. However, you still have a few ways to get media so you can spruce up your documents and presentations. For a clip art catalog that integrates right into OpenOffice.org, you can download the OxygenOffice Extras – Gallery extension. It includes a variety of clip art images; from Animals to Weather and many in between. You can install it using the Extension Manager, just like discussed earlier when adding more templates. Then to access the media, click the Gallery button on the OpenOffice.org toolbar as shown in Figure 1.
Tip: If you download extensions as .zip files, you probably need to rename the file to change the file extension to .oxt.
You can use the clker.com plug-in to easily import royalty-free images from their online catalog. The extension adds a button on the OpenOffice.org toolbar. When you press the button, a dialog box comes up where you logon to your clker.com account. Then you’re able to browse through the contents of your saved clker basket, press the copy button, and paste the selected image into your document.
Don’t forget about Microsoft’s clip art and media. If you have a valid license to a Microsoft Office suite or program or a product that includes Microsoft Clip Gallery or Organizer, you can use Microsoft’s media that’s loaded on your PC or download content from the Office Online site. When you have the Microsoft Clip Organizer open, select the media you want to use with OpenOffice.org, click the down arrow on the left of the thumbnail, and select Copy. Then paste the media in an OpenOffice.org application.
Another major feature that is not available in OpenOffice.org by default is a grammar checker. You’ll find a spell checker is automatically installed and enabled, however it does not check grammar; duplicate words, punctuation, fragments, capitalization, and so on. A grammar checker is pretty useful if you plan to do much writing at all — saves me from submitting a lot of grammatically-incorrect articles.
The LanguageTool extension comes to the rescue. Just download and install it like the other add-ons. Then you’ll see the LT button (see Figure 2) on the OpenOffice.org toolbar. A quick click of the button will let you know if the document is error-free or it will pop-up a dialog box similar to the spelling and grammar checker of Word.
Splitting the Window in Word/Writer
When you’re working on a document with more than a page or two in Microsoft Word, the split window feature can be incredibly useful — I use it just about every day. You just have to click Window — Split on the main toolbar and you’ll see double; two windows of the same document. Now you can adjust the windows to see and edit two different parts of your document without having to scroll back and forth.
If try to do this in OpenOffice.org Writer, you’ll see that the Window menu on the toolbar doesn’t have a Split option, but there is a way to replicate this feature. When you have your document open, click Window — New Window to open a duplicate window of the document. Similar to Word, when you edit the document on one window, the changes are also visible on the other windows.
How does that replicate Word’s split window feature, you might ask. Well you don’t have to keep switching between the windows. You can manually resize the windows to fit both on the screen at once or if you’re running Windows you can tell Windows to arrange them for you:
- Click one of the window title buttons on the taskbar to open the window.
- Hold the Control (Ctrl) key and click the other window title button on the taskbar.
- Right-click on either of the title buttons and select how you want to arrange the selected windows; stacked or side by side.
Figure 3 shows how to do this and what it looks like when you stack the windows.
Now you can remove the toolbars of at least one of the windows to make more room for displaying the actual document. Simply click the small down arrow on the right end of the toolbars and click Close. This process of splitting windows in Writer isn’t quite as quick as in Word, but it works.
Stay tuned — more parts will sprinkle in, giving you more tips and tricks to using OpenOffice.org.
Eric Geier is the Founder and President of Sky-Nets, Ltd., a Wi-Fi Hotspot Network. He is also the author of many networking and computing books, including Home Networking All-in-One Desk Reference For Dummies (Wiley 2008) and 100 Things You Need to Know about Microsoft Windows Vista (Que 2007).
This article was first published on LinuxPlanet.com.