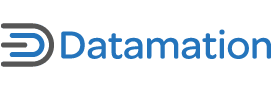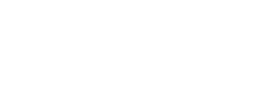Use any operating system long enough and you’ll manage to find creative ways to make the experience a seamless one. On my Ubuntu system, I’ve found a number of useful techniques that have enabled me to overcome several common issues. These techniques are useful for more advanced Ubuntu users as well as newbies.
In this article, I’ll show you how to avoid some common hassles experienced by entirely too many Ubuntu users.
Selecting Your Hardware
With other operating systems, you would simply select a new PC based on the specs that piqued your interest. However, when it comes to a Linux distribution like Ubuntu, a little more care is needed.
Many Ubuntu users try to use a made-for-Windows PC as the target installation setup. In some instances, this translates into unique challenges when trying to install Ubuntu. While Ubuntu supports 98 percent of the PC and notebook hardware available, sometimes select sound cards and wireless devices can create frustrations.
I’ve found that the easiest way to avoid this is not to purchase computers built for Windows. This seems painfully obvious to me, as there are plenty of top-notch vendors available (Google “Ubuntu pre-installed”) willing to sell you a computer built with Ubuntu Linux in mind. However, if you choose not to take that approach, I would suggest looking for the following hardware:
- Video cards:For desktops, I recommend NVIDIA video cards over ATI. While AMD’s ATI cards have recently come a long way in providing better Linux driver support, I’ve found that their proprietary drivers still leave a lot to be desired. NVIDIA, by contrast, has decent graphics support for their desktop PC video cards.
With regard to notebooks, I recommend Intel hands down. While made-for-Windows notebooks sometimes come with a NVIDIA option for gaming, overall support is difficult at best. Unless you’re buying a notebook with NVIDIA dedicated graphics support and Ubuntu pre-installed from a trusted vendor, I would avoid this option. For notebooks, Intel graphics offer a stress-free configuration experience.
- Sound cards: I’ve never had a sound card provided by a PC or notebook vendor that didn’t work flawlessly out of the box. Users who do experience trouble with PulseAudioor with their sound cards not working under Ubuntu are almost always relying on the Ubuntu-specific volume controls. Usually these work okay, but they don’t always provide you with a great picture for troubleshooting.
I recommend installing and using the official PulseAudio tool called padevchooser. This tool provides you with five tabs, four of which will save you hours of frustration. If you’re using a sound card with another device, such as a USB headset, padevchooser is a must-have application. Use the Output tab for selecting your default output device. Then with music playing or YouTube running in a browser, jump over to your Playback tab and make sure your audio for that specific application isn’t muted. Nine times out of ten, people I’ve helped with PulseAudio issues find solutions using Padevchooser.
- Wireless networking: These days, some wireless devices are able to work easily thanks to Ubuntu’s restricted driver manager. Even when native chipset support isn’t possible, the restricted driver manager may help. The placement of this tool varies depending on which version of Ubuntu you happen to be running, but the overall functionality is the same in both Ubuntu 12.04 and 12.10. The tool presents you with the option of activating a non-open source wireless driver for your wireless networking device. Enable it and then reboot your machine. With any luck, everything works and you’re now connected to your local wifi router.
Unfortunately, what happens half the time is that the use of the driver wrapper that make this functionality possible isn’t successful. Sometimes you may find yourself connected to the wifi router, only to find that you still can’t load any websites in your browser. It’s painfully frustrating, to say the least.
The best approach to avoiding this hassle is to pay a visit to LinuxWireless.org. There you will find a decent list of wireless chipsets, integrated options, and external dongles that will work out of the box with most popular Linux distributions.
If using this site seems a bit overwhelming to you, then I suggest you look to Intel wireless solutions. From old to new, Intel wireless chipsets will almost always work out of the box under Ubuntu. For those looking to USB solutions, I’ve had success with Atheros and Ralink-based USB dongles. But you will want to look to online shopping sites like Amazon for the best results. From the search box on Amazon, try searching for Ubuntu Wireless, then click on USB network adapters. From there, look closely at the reviews. Oftentimes, you will find other Ubuntu users listing their experiences with these devices. For example, one user stated that the Airlink101 AWLL5088 dongle not only avoids the use of those annoying chipset revision numbers, but it also provides solid 802.11n speeds up to 150 Mbps depending on your power management settings.
Legacy Software
Any time you come from another platform, there are always going to be a few software applications that you really miss—whether it’s Microsoft Office, iTunes, specific video editing software or something else. The key to easing this pain is in finding comparable alternatives that are easy to use and provide you with the same result. For example, LibreOffice helps many users looking for a decent Microsoft Office alternative. If however, one of the included programs (such as Outlook) isn’t adequately substituted in a way that meets your needs, consider using WINE. It could help to run the legacy application without too much hassle.
WINE is useful for running select Windows applications in Ubuntu without relying on an actual Windows installation. For everything else, check out the Ubuntu software center and search for the task you are looking to achieve with your new Ubuntu installation.
Notebook Power Management
Out of the box, the power management for notebooks under Ubuntu is horrid. However, there is a great and easily installable application for anyone who is looking to run Ubuntu on a notebook. This excellent little app is called Laptop Mode Tools.
To fully appreciate just how bad power management is for notebooks out of the box, first install PowerTOP. This simple command line tool will allow you to see which resources are draining your notebook’s battery. For the sake of testing, you can toggle many of these functions from “Bad” over to “Good” with just a few key presses.
Now that you have seen firsthand which features are hurting your power usage, go ahead and install Laptop Mode Tools from Synaptic. In Ubuntu, you won’t need to adjust anything. As a matter of fact, with Laptop Mode Tools installed it’s best that you don’t touch the configuration file at all unless you’re familiar with what it does. Right out of the box, this utility will detect when you’ve stopped using AC power and enact the changes you made using PowerTOP previously. Best of all, Laptop Mode Tools will do this for you automatically.
To check how well Laptop Mode Tools is working, unplug your notebook from AC power after Laptop Mode Tools has been installed and you’ve rebooted the computer. From the terminal, run PowerTOP again. Now, look to the “Tunables” section and note how many items are now set to “Good” instead of “Bad.” With casual usage, you will notice how much longer your battery is lasting with Laptop Mode Tools installed.
Indicator Applets
The last suggestion I’ll leave you with is using select indicator applets built for Unity. These applets aren’t as critical as some of my other suggestions; however, I’ve found them to be extremely helpful in controlling my desktop experience.
- Disable your touchpad without relying on your notebook’s function keys. Many notebooks may not easily respond to the function keys. The touchpad indicator applet provides a visual cue as to the state of the touchpad, while also making it easy to disable it.
- View your system monitor from your panel. Using the multiload indicator, you’ll be able to see spikes in activity ranging from CPU usage to I/O activity on your hard drive. It’s fully configurable and very simple to use.
- Access Ubuntu’s classic menu. Most Ubuntu users don’t realize this option is available. Using the classic menu indicator provides you with a fantastic alternative to searching through the standard Unity interface for applications.
And there you have it, my top tips for avoiding common Ubuntu hassles and improving your desktop experience. Everything I’ve shared here is compatible with Ubuntu 12.04 and beyond.
However, remember that not every suggestion mentioned here is an exact fit for everyone. Some tips will resonate more than others, depending on your needs. In the end, consider each of them and apply those which alleviate any Ubuntu-specific hassle that has been bugging you.