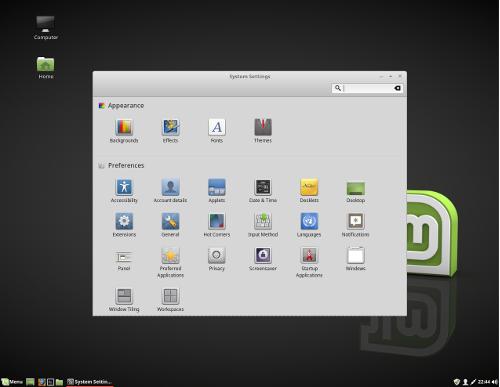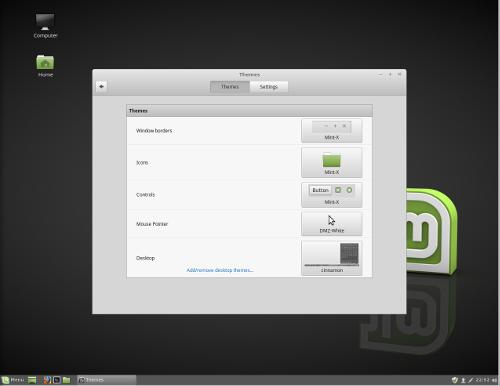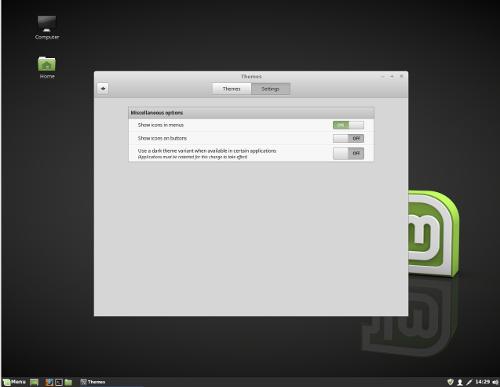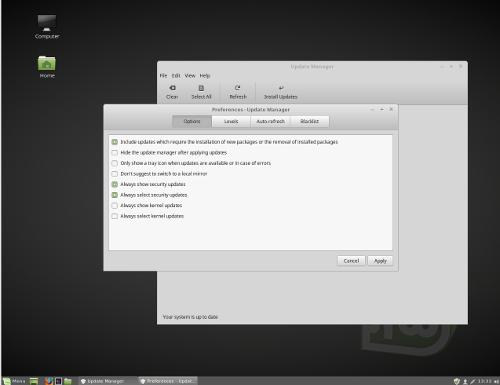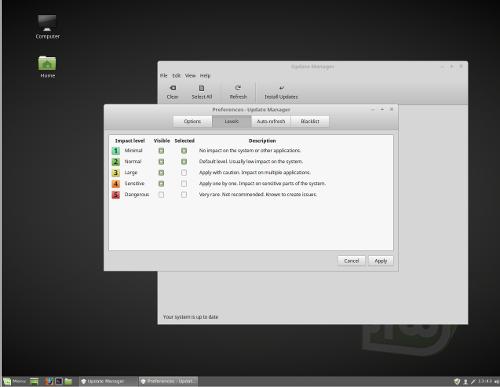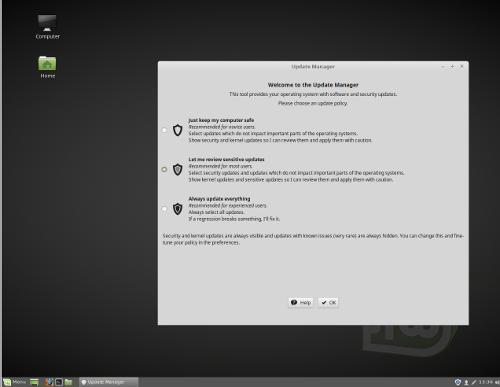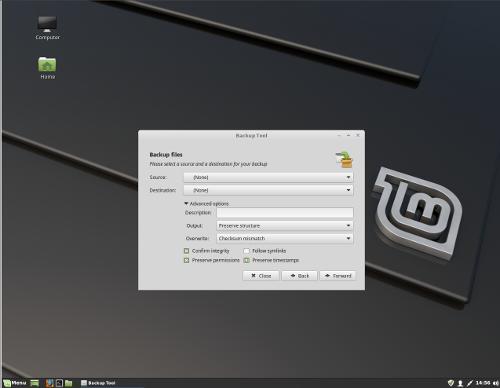After finishing installing Linux Mint, you might think you’re all set and ready to go. And while Linux Mint does have some great software pre-installed, there is still some some things you need to configure and lock down. In this article, I’ll share my configuration and security setup that I recommend if you’re running Linux Mint.
Linux Mint Desktop Theme
One of the first things a new Linux Mint user will want to do is decide on a theme for their desktop. To be clear, this isn’t to say that the default desktop theme is bad. Rather, someone setting a fresh Linux Mint install may simply wish to chose something different.
To change your themes, simply goto the Mint menu, goto System Settings, then select Themes.
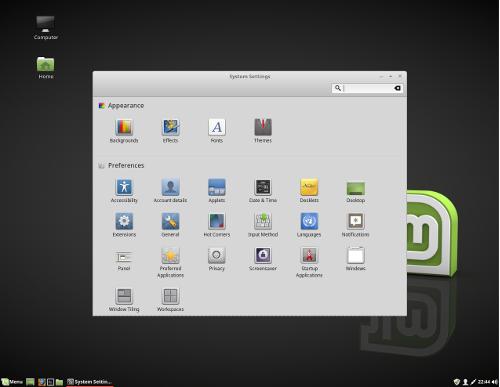
Once you’re in the Themes area, you can choose from the following options:
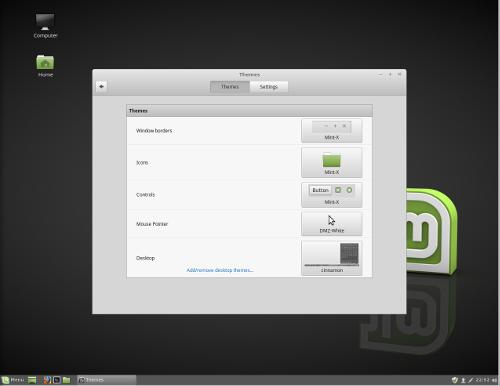
Window borders – This theming option allows you to choose a custom window border. Adwaita is my preferred window border. You can easily select your favorite from this area as well.
Icons – Icons can make or break a desktop experience from a visual point of view. I like the appearance of Mint-X icons, however you can choose something different.
Controls – For most people, this isn’t a setting that is going to do much good if changed. I recommend sticking with the defaults here unless you need something with a higher contrast.
Mouse Pointer – As with controls, the mouse pointer is best left as is.
Desktop – Not to be confused with the Linux Mint wallpaper settings, this desktop option allows you to change the overall feel of the desktop panel and menu appearance.
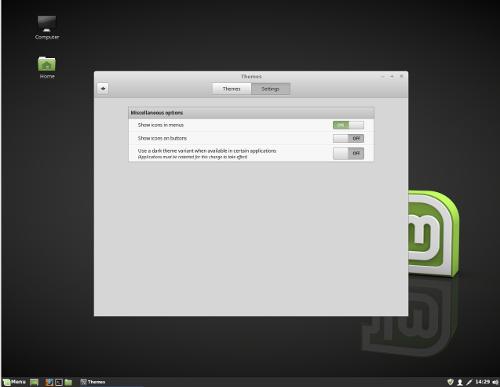
The next tab over in Themes is for the Theme settings. This is the area where you can choose to allow icons in menus, icons on buttons and dark theme variants when available.
The final aspect to Linux Mint’s appearance is the wallpaper. The easiest way to get to the section of the desktop to change the Linux Mint wallpaper is to right click on the desktop itself, then select Change Desktop Background. From here we can either choose one of the images provided by Linux Mint or use the plus sign on the left to browse to an area where we have downloaded some new wallpapers. Once you’ve selected a new wallpaper, the background will change itself instantly.
Linux Mint Security
One of the biggest things to be mindful of with Linux Mint is security. Now, out of the box Linux Mint security is still far better than Windows. But despite this fact, it’s wise to make sure you’re running Linux Mint with as much security as possible.
Like with any Linux distro, it’s important to make sure certain elements of your installation are attended to. Perhaps the most important thing to be mindful of is keeping your Linux Mint install updated.
Now there are different levels of updating that you can do with Linux Mint. And it’s important to note that even though it’s based on Ubuntu, Mint takes a different approach. When you set up your Linux Mint updates, you’ll need to find the balance between stability and security that works for you.
Linux Mint differs from other distros in that it utilizes both update options and levels. The options for Linux Mint include the ability to always show or select kernel updates and security updates. Ubuntu on the other hand, offers the ability to install updates for security, recommended and unsupported.
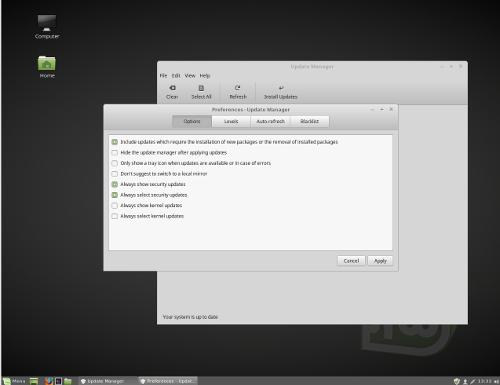
The tab after options in the update preferences is called levels. This is perhaps the most important setting in your updater app’s management. While I support this option being hidden from newbies, it’s still easily discoverable for the curious newcomer and sends a mixed message. If a security update happens to be marked as Sensitive or even Dangerous, do you think users would apply these updates to their system? I’ve found that they won’t and that concerns me.
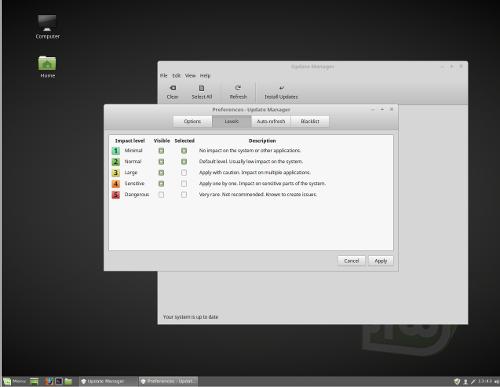
However if you simply ignore the level settings entirely, especially as a newer Linux user, you won’t have any problems. Instead, I recommend most people utilize the Welcome to Linux Mint Update Manager instead.
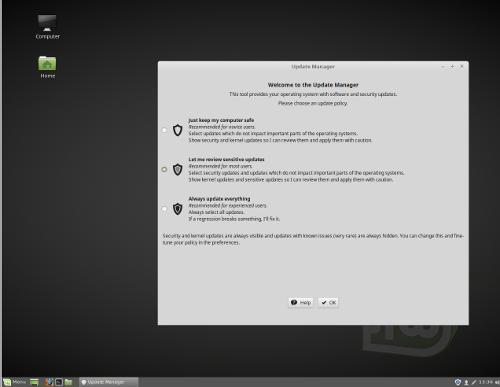
This is the main interface you’ll see when you first run the Update Manager. On the surface, I actually like this as it spells things out clearly. Unfortunately, I do disagree with the options presented. I believe that the first option (Just keep my computer safe) needs to be put to bed as simply “viewing” security updates isn’t the same as having them automatically applied.
The second option in the list is outstanding and I fully support it. The second option (Let me review sensitive updates) ensures that these important security updates are pre-selected and all the user needs to do is apply them. At no time should security updates be “optional” on a newbie-centric operating system.
Now that we have a handle on Linux Mint updates, the importances of installing security updates and so forth, let’s talk about firewalls.
If you have a halfway decent router in place on your home network, you really don’t need to worry too much about using a software firewall. For home users using Linux Mint, there are only three exceptions to this rule.
Exception 1 – You work for a company that requires you run a software firewall.
Exception 2 – You have concerns about some software (root kits, proprietary software) “calling home” from your computer to the Internet. Obviously a good hardware firewall on the LAN should prevent this if it’s properly configured, but I understand the desire to prevent this activity on one box and not another.
Exception 3 – You have Linux Mint installed on a notebook computer that is sometimes connected to the Internet out of your trusted LAN.
All of that said, if you don’t find yourself dealing with one of those exceptions, a software firewall isn’t really that big of a deal when running Linux Mint.
Most serious security concerns you might face when running any Linux distro come down to something you install into your browser (extensions or plugins), unsafe packages from untrusted sources or simply running afoul of a localized attack. The first two concerns are fairly easy to avoid by simply using some common sense. The second type of attack can be trickier.
To avoid a localized attack of your Linux Mint installation, I recommend keeping your drive encrypted and using a strong password for your user account. Additionally, I also recommend setting up your computer to lock the screen after a set amount of inactivity. This is useful when you’re in the public and decide to step away for a moment. Mint does this lock screen option for your by default which is great.
There are additional considerations to remember as a general rule of thumb.
– Only download Linux Mint from trusted sources. Remember to check your ISO images before using.
– If using SSH, always use it with a SSH key and not a password.
– Always keep your Linux Mint installation updated with the latest security updates.
Linux Mint Backup
Setting up your Linux Mint installation for reliable backups is fairly simple. The Mint backup tool not only backs up your home directory, you can also backup the software you’ve installed.
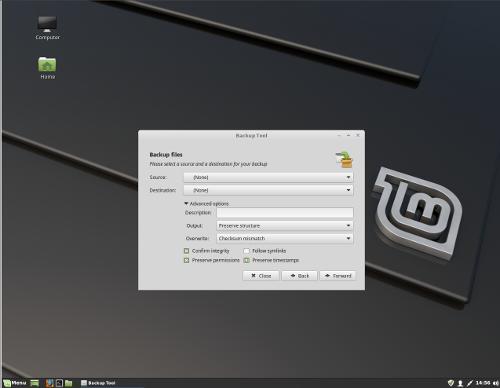
The backup tool is located in the Mint menu Administration area. Once launched, you can choose a local destination (USB drive, etc) to backup to. The backup tool also allows its users to either preserve the existing file structure or to tarball the backed up contents. Critical functionality such as confirming integrity and preserving permissions are enabled by default. To restore your files, you simply run the backup tool in a new Mint installation and then run the restore function.
Backing up and restoring your installed Linux Mint software is done in much the same way. Back it up to a localized drive and restore it on a new Mint installation if needed.
In this article, I’ve shared some tips on configuring your Linux Mint installation to best meet the needs of most people. Perhaps you have some additional thoughts or tips you’d like to share? If so, please comment below and tell me about your best Linux Mint configuration tips.
-
Huawei’s AI Update: Things Are Moving Faster Than We Think
FEATURE | By Rob Enderle,
December 04, 2020
-
Keeping Machine Learning Algorithms Honest in the ‘Ethics-First’ Era
ARTIFICIAL INTELLIGENCE | By Guest Author,
November 18, 2020
-
Key Trends in Chatbots and RPA
FEATURE | By Guest Author,
November 10, 2020
-
Top 10 AIOps Companies
FEATURE | By Samuel Greengard,
November 05, 2020
-
What is Text Analysis?
ARTIFICIAL INTELLIGENCE | By Guest Author,
November 02, 2020
-
How Intel’s Work With Autonomous Cars Could Redefine General Purpose AI
ARTIFICIAL INTELLIGENCE | By Rob Enderle,
October 29, 2020
-
Dell Technologies World: Weaving Together Human And Machine Interaction For AI And Robotics
ARTIFICIAL INTELLIGENCE | By Rob Enderle,
October 23, 2020
-
The Super Moderator, or How IBM Project Debater Could Save Social Media
FEATURE | By Rob Enderle,
October 16, 2020
-
Top 10 Chatbot Platforms
FEATURE | By Cynthia Harvey,
October 07, 2020
-
Finding a Career Path in AI
ARTIFICIAL INTELLIGENCE | By Guest Author,
October 05, 2020
-
CIOs Discuss the Promise of AI and Data Science
FEATURE | By Guest Author,
September 25, 2020
-
Microsoft Is Building An AI Product That Could Predict The Future
FEATURE | By Rob Enderle,
September 25, 2020
-
Top 10 Machine Learning Companies 2020
FEATURE | By Cynthia Harvey,
September 22, 2020
-
NVIDIA and ARM: Massively Changing The AI Landscape
ARTIFICIAL INTELLIGENCE | By Rob Enderle,
September 18, 2020
-
Continuous Intelligence: Expert Discussion [Video and Podcast]
ARTIFICIAL INTELLIGENCE | By James Maguire,
September 14, 2020
-
Artificial Intelligence: Governance and Ethics [Video]
ARTIFICIAL INTELLIGENCE | By James Maguire,
September 13, 2020
-
IBM Watson At The US Open: Showcasing The Power Of A Mature Enterprise-Class AI
FEATURE | By Rob Enderle,
September 11, 2020
-
Artificial Intelligence: Perception vs. Reality
FEATURE | By James Maguire,
September 09, 2020
-
Anticipating The Coming Wave Of AI Enhanced PCs
FEATURE | By Rob Enderle,
September 05, 2020
-
The Critical Nature Of IBM’s NLP (Natural Language Processing) Effort
ARTIFICIAL INTELLIGENCE | By Rob Enderle,
August 14, 2020
SEE ALL
ARTICLES