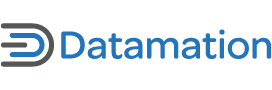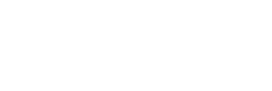Word is possibly the most used application within the Microsoft Office software suite, making it a standard both within the corporate environment and for individual use. When new versions of the word processing package have been released in the past, compatibility problems between different versions have arisen, making document sharing difficult.
In that light, the most important and highly-touted feature in Word 2002 is that its default file format for all documents is fully compatible with Word 97 and Word 2000. However, differences exist, the knowledge of which will save much time and effort.
TIP 1: Incompatibility Does Exist
While compatibility problems should be relatively minor between users using Word 2002, 2000, and 97, users of Word 6 or Word 95 are going to encounter more serious compatibility problems. Be aware that compatibility between versions is not automatic, and you will need to do some work to make different versions compatible. Because the problems will depend on which features in Word 2002 you use, as well as which version or versiond you str trying to be compatible with, youll need to use a reference of some type and be willing to experiment.
TIP 2: Choose Your Own Display
Word 2002 allows the user to decide how Word displays windows instead of restricting you to the Single Document Interface (SDI) from Word 2000. You can force Word to put all documents in one window by clicking on Tools and selecting Options. Once in Options, select the View tab and clear the checkmark that appears in the Windows in Taskbar box.
TIP 3: Salvage Corrupted Documents
Word 2002 has a wizard that allows users to convert limitless numbers of files to and from Word 2002 format in a batch operation. Batch conversion can significantly reduce disk space demands, but documents can become corrupted during the conversion process. Whenever corruption takes place, use the Recover Text from Any File converter. This option discards binary characters and salvages all trext that it finds.
TIP 4: Use Task Panes for Fast Formatting
Task Panes are new to Office XP, and since the Task Pane displays editing tools, text formatting can be done faster and more efficiently by using it. First click on View and then select Task Pane. From there it’s possible to select Styles and Formatting from the drop-down menu. To edit specific text, select it and click on the appropriate format in the Task Pane. Basically, this process allows you to format in one easy step.
TIP 5: One Stroke Task Pane
Save yourself time and effort by programming your Task Pane so that it takes only one keystroke to bring it up. The usual way to access the Task Pane is by positioning your mouse and clicking. But once you customize the Task Pane, you can access it via a single keystroke. You can do this easily from Word 2002 by choosing Tools, Customize, and then the Commands tab. At the bottom of the dialog you’ll find a Keyboard button which, when clicked, will bring you into the Categories list. Select Edit and then go through the Commands list until you find View Task Pane. When you select the View Task Pane, you can enter the shortcut key combination of your choice. It’s up to you to decide and choose whatever combination is best for you. In this way, not only do you cut down on keystrokes and become more efficient, but you customize the system to your own taste.
TIP 6: Cut Down on Keystrokes
Whenever you want to format a word or phrase, position the pointer and click on the formatting option or key combination. Formatting applies to the series of characters delimited by space or punctuation marks on each end.
TIP 7: Removing Formatting Errors
Manually applied formatting can be removed by selecting the text to be unformatted, pressing Ctrl+ Q to remove manually applied paragraph formatting, and pressing Ctrl+Spacebar to remove character formatting. Automatic formatting can be removed by pressing Backspace or Ctrl+Z immediately after Word applies the Automatic Formatting.
TIP 8: Multiple Sections Selection
To work most efficiently with documents having multiple sections, it’s recommended that you work in Normal view and insert section break marks manually. With Word 2002 users are provided with three new ways to choose separate sections of text simultaneously.
You can choose nonadjacent text by selecting the text (word, sentence, paragraph), holding down the Ctrl key, and then selecting the additional word, sentence, or paragraph. To make documentwide changes to specific formats, you can open the Task Pane, selecting the Styles and Formatting choice from the drop-down menu, choosing the format of your choice and then clicking on Select All Instance(s). Word will automatically highlight all the text with the format you’ve selected, enabling you to delete or reformat it all. Finally, the third way is by using the Find command. You can open the Find dialog by pressing Ctrl+F and typing the words you want to locate. You need to check the “Highlight all items found in” box and clicking either the Find All or the Enter button. Word 2002 provides you with a count of the number of times the word or words appear in the doucment, highlighting them so you can easily locate them.
TIP 9: Check Your Layout Views
As with previous versions of Word, you can see your layout prior to printing and then go back and make any changes you deem necessary. The horizontal scrollbar shows icons for the different views: Normal, Print Layout, Web Layout, and Outline to the left of the scrollbar. While it’s preferable to work in the Normal View, you can select the Print Layout to see exactly how the document will be printed. If you intend to publish the document on the Web, you can select Web Layout view and Word 2002 will wrap the text to fit the window.
In addition, this view will show the backgrounds and place graphics exactly where they will appear in a browser. To see how the document appears with your specific browser you can select File, Web Page Preview. Word 2002 will save a copy of the HTML format, launch your browser, and load the page. Finally, the Outline view lets you see an outline of the document while you’re still working on it. Using Word’s default Heading styles allows you to maintain the outline levels. If you choose, you can choose Format, Paragraph and set your own outline levels.
TIP 10: Toggle When Previewing Print
When you are in Print Preview mode, you can actually toggle between a 100 percent Normal View of the page selected and a view of the number of pages you’ve selected. You use the default mouse pointer to do this.
TIP 11: Zoom to Save Paper
You can save on paper by using the new Zoom feature provided in Word 2002. Use it by selecting File and Print when you have a Word document on the screen. Once the dialog box appears, you can take your mouse over to the lower right hand corner where you find the Zoom section. Word 2002 allows you to select the number of Pages Per Sheet field you want to use. You’ll probably need to experiment to see what works best for you, but it is possible to actually save paper by using this feature. I’ve found that by using the largest Zoom factor to see the fonts I use most of the time, I have an easier time viewing the pages. One thing I noticed is that it’s necessary to play with the Zoom settings in order to distinguish between different fonts and types of characters.
TIP 12: Print Hidden Text
When you work with different versions and different collaborators, you may have hidden text that contains important information relating to document. While you may want that text to remain hidden most of the time, there are instances when you might want a printout that incorporates the hidden text. This would be handy if you want to print different versions of a document or information that is confidential except in certain instances. You can change from hiding text to printing Hidden Text selecting the Print Tab and checking or unchecking the Hidden Text box.
TIP 13: Counting Counts
As a writer I’m constantly trying to keep within a certain word count, and most people I speak with have the same criteria. Word has always been able to provide a count, but Word 2002 has a new Word Count toolbar that speeds up all the counting. Select View, choose Toolbar and click on Word Count. You can count the number of words, characters, lines, paragrahs, and pages. You can even recalculate the word count quickly by hitting Alt-C which acts as a shortcut key combination for the Recount button. When you press Ctrl-C the new word count appears automatically.
TIP 14: Tailor Your Translating
When I heard that Word 2002 had a language translator, I naively thought I could translate entire paragraphs or pages of material. Be forewarned, this isn’t the way the language translator works. You can translate individual words fairly fluently, but the language translator really doesn’t work on large blocks of material. Office XP includes dictionaries for translating English to Spanish, English to French, Spanish to English, and French to English. Running the translator is simple by selecting the text (preferably an individual word) in any Word 2002 document. Once the text is selected, choose Tools, select Language, and click on Translate to bring up the Translate Task Pane. Check to make certain that Current Selection is what you’ve chosen, choose the dictionary you want, and press on “Go.” Translations (and there can be more than one) will appear in the Results box.
TIP 15: Recover From Crashes
Word 2002 is a good product, and I’m certain that I’ll learn more about it as I work with it for a longer period of time. But just because it’s new and improved, don’t think that all the bugs are out of it. Word 2002 crashes just like all previous versions of Word. The application has an AutoRecover feature that makes automatic backups as you work on your documents. I know that people sometimes find it time-consuming to make backups and frequently disable the recovery feature. I strongly suggest that you keep AutoRecover set to “On” and grin and bear whatever time consumption is involved. In fact, I’ve taken to making an addition backup on a Zip disk, just to be on the safe side. A little precaution and planning up front can save you a lot of aggravation and time later on.
READER PARTICIPATION: The advice offered here just scratches the surface of the new Microsoft product. For those of you using Office XP, we’re interested in learning of and publishing tips and shortcuts that you find particularly helpful. We encourage you to send your comments, experience, opinions, and suggestions to dlevine@internet.com.
D.E. Levine writes for WinPlanet.com, an internet.com Web site where this story first appeared.